- Работа с различными модификациями DirectX, а также OpenGL;
- Повышение производительности в 3D-играх и мультимедийных приложениях;
- Обеспечение высококачественной графики;
- Улучшенные средства просмотра различных объёмных объектов;
- Снижение нагрузки на системный процессор.
Преимущества
- Высокий уровень оптимизации в рамках различных современных операционных систем;
- Автообновление компонентов от официального сайта;
- Поддержка внушительного языкового набора, а также API;
- Функции ускорения GPU, вывод данных о характеристиках температуры;
- Плавный запуск контента в HD.
Недостатки
- Возможны "подтормаживания" в процессе обновления драйверов на Windows 10;
- Необходимо корректно выбрать разрядность ОС.
Состав драйвера Нвидиа
- Графический драйвер;
- NVIDIA GeForce Experience;
- Аудиодрайвер HD;
- Драйвер 3D Vision;
- Драйвер контроллера 3D Vision;
- Системное программное обеспечение PhysX
Поддерживаемые видеокарты NVIDIA GeForce
- GeForce 10 Series:
NVIDIA TITAN X (Pascal), GeForce GTX 1080, GeForce GTX 1070, GeForce GTX 1060. - GeForce 900 Series:
GeForce GTX TITAN X, GeForce GTX 980 Ti, GeForce GTX 980, GeForce GTX 970, GeForce GTX 960, GeForce GTX 950. - GeForce 700 Series:
GeForce GTX TITAN Z, GeForce GTX TITAN Black, GeForce GTX TITAN, GeForce GTX 780 Ti, GeForce GTX 780, GeForce GTX 770, GeForce GTX 760, GeForce GTX 760 Ti (OEM), GeForce GTX 750 Ti, GeForce GTX 750, GeForce GTX 745, GeForce GT 740, GeForce GT 730, GeForce GT 720. - GeForce 600 Series:
GeForce GTX 690, GeForce GTX 680, GeForce GTX 670, GeForce GTX 660 Ti, GeForce GTX 660, GeForce GTX 650 Ti BOOST, GeForce GTX 650 Ti, GeForce GTX 650, GeForce GTX 645, GeForce GT 645, GeForce GT 640, GeForce GT 630, GeForce GT 620, GeForce GT 610, GeForce 605. - GeForce 500 Series:
GeForce GTX 590, GeForce GTX 580, GeForce GTX 570, GeForce GTX 560 Ti, GeForce GTX 560 SE, GeForce GTX 560, GeForce GTX 555, GeForce GTX 550 Ti, GeForce GT 545, GeForce GT 530, GeForce GT 520. - GeForce 400 Series:
GeForce GTX 480, GeForce GTX 470, GeForce GTX 465, GeForce GTX 460 SE v2, GeForce GTX 460 SE, GeForce GTX 460, GeForce GTS 450, GeForce GT 430.
Очень важно знать, как правильно установить новый драйвер для видеокарт Nvidia, ведь фризы, тормоза, битые пиксели, отсутствие или пропадание текстур в играх — все эти проблемы могут быть следствием устаревших драйверов либо вовсе их отсутствия. Более того, неправильная установка NVidia драйвера также может привести к проблемам.
Где скачать и как правильно провести установку драйвера NVidia
Скачивать драйверы для видеокарт NVidia необходимо только с официального сайта компании . В ином случае, вы можете подвергнуть свой ПК опасности, к тому же проводить загрузку драйверов GeForce со сторонних ресурсов не имеет смысла, ведь все необходимое можно найти на официальной странице производителя.
Существует два варианта того, как установить графический драйвер на видеокарту NVidia GeForce. Мы расскажем в подробностях о каждом из них.
Как установить драйвер NVidia вручную
Ручная установка драйвера к видеокарте NVidia GeForce идеально подойдет тем, кто не является сторонником установки программ, загружающих оперативную память компьютера и постоянно работающих в фоновом режиме, что, безусловно, относится и к NVidia GeForce Experience – специальной утилите, автоматически осуществляющей поиск и установку драйверов.
Чтобы правильно скачать и затем установить драйвер Nvidia, следуйте инструкции ниже (рекомендуем прежде ознакомиться с двумя советами ниже):
- Перед вами откроется страница с формой для ручного заполнения информации о вашей видеокарте. Выберите тип вашего продукта, серию видеокарты, семейство, к которому относится графический адаптер, вашу операционную систему и язык, после чего нажмите на зеленую кнопку «Поиск» справа.
- После того, как драйвер для вашей графической карты NVidia будет успешно найден, перед вами появится более подробная информация о нем, и кнопка «Загрузить сейчас». Нажимайте ее и скачивайте драйвер на ваш ПК.
- После загрузки драйвера, вы должны провести его распаковку. Выберите папку, куда требуется распаковать файлы и нажмите «ОК».
- Затем, после завершения распаковки, автоматически начнется процесс установки драйвера GeForce. Примите условия лицензионного соглашения, нажав «ОК» и следуйте инструкции.
Совет 1: перед распаковкой и установкой нового драйвера к видеокарте NVidia , рекомендуется удалить старый. Для этого перейдите через меню «Пуск» в «Программы и компоненты» (или «Установка и удаление программ», в зависимости от версии ОС) и найдите приложение « NVidia графический процессор ххх.хх» (вместо ххх.хх будет номер версии вашего драйвера). Затем нажмите «Удалить/изменить», подтвердите действие и дождитесь деинсталляции.
Совет 2: перед тем, как приступать к исполнению инструкции как установить драйвер NVidia , мы рекомендуем также отключить антивирус. Существует немало примеров, когда антивирусное ПО удаляло без предупреждения и уведомления некоторые файлы или блокировало установку драйвера NVidia .
Как установить драйвер GeForce с помощью NVidia GeForce Experience
Установка драйверов NVidia при помощи специальной программы NVidia GeForce Experience гораздо проще и быстрее, чем ручная. Более того, в самой программе множество полезных функций, особенно для геймера – начиная от оптимизации игровых настроек и заканчивая возможностью записи внутриигрового видео и автоматического продления работы ноутбуков от батареи во время игры. Тем не менее, некоторым пользователям не нравится, что она в определенной степени загружает систему, работая в фоновом режиме. Выбор, в любом случае, за вами. Мы бы рекомендовали пользоваться утилитой.
Итак, чтобы ответить на вопрос как правильно провести установку драйвера GeForce посредством программы, сделайте следующее:
- Откройте официальный сайт NVidia
- Выделите мышкой меню сверху «Драйверы» и нажмите на «GeForce Experience»
- Вы увидите перед собой страницу с описанием преимуществ данной программы и большую зеленую кнопку «Скачать сейчас». Жмите ее и ждите завершения загрузки.
- После окончания скачивания GeForce Experience, откройте установочный файл и установите программу на ПК, следуя простым инструкциям.
- Когда программа будет установлена, зайдите в нее, перейдите на вкладку «Драйверы» и нажмите «Проверить наличие обновлений» в правом верхнем углу утилиты.
- Если ваш драйвер окажется устаревшим, то появится уведомление о наличии обновления. Нажмите на него, и программа автоматически установит последний драйвер GeForce NVidia.
Видеокарту Nvidia купил год назад, тогда же установил на неё драйвера с диска. Недавно при установке новой игры вышла ошибка о необходимости обновления компонентов DirectX 11, полез в интернет и наткнулся на вашу статью « ». После обновления игра установилась. Так же на вашем сайте прочитал информацию о том, что время от времени, для хорошей работы игрового компьютера, нужно обновлять драйвера на саму видеокарту. А как это сделать?
Как обновить драйвер видеокарты Nvidia GeForce
Первый способ обновления драйвера (автоматический)
Перед нехитрой операцией обновления драйвера, узнаем версию установленного в нашей системе драйвера видеокарты, чтобы было потом с чем сравнить. Идём в диспетчер устройств. Щёлкам на Компьютер правой мышью и выбираем Свойства,
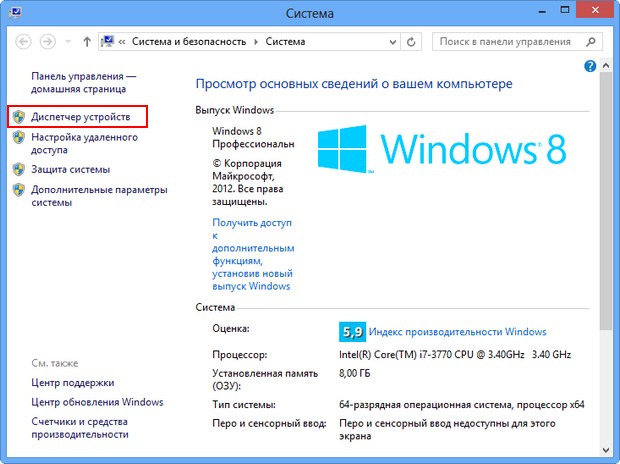
Раскрываем параметр Видеоадаптеры. Видим модель нашей видеокарты, в моём случае NVIDIA GeForce GTX 560, щёлкаем на ней правой мышью и выбираем Свойства,

Затем Драйвер. Видим дату разработки драйвера 18.01.2013 и его версию 9.18.13.1106. Друзья! В этом окне вы можете нажать кнопку Обновить,

затем выбрать "Автоматический поиск обновлённых драйверов "
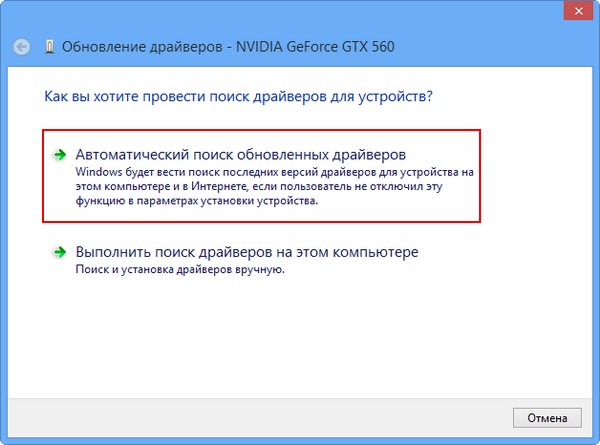
И драйвер может успешно установиться
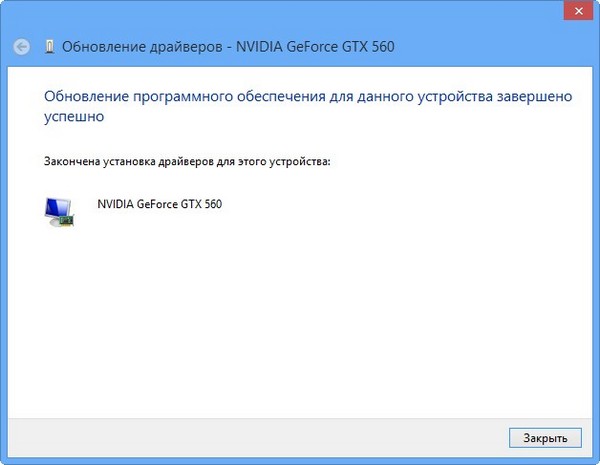
Но иногда бывает, что поиск и автоматическая установка драйвера происходит довольно долго или заканчивается таким сообщением «Система Windows определила, что драйверы этого устройства не нуждаются в обновлении»
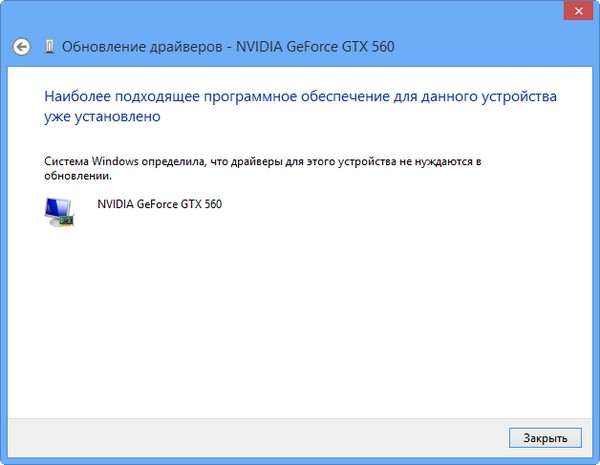
Второй способ обновления драйвера (вручную)
Советую Вам всё же перепроверить наличие нового драйвера для вашей видеокарты на её официальном сайте. Тем более, в установщик драйвера, который можно скачать на официальном сайте, может быть включена установка дополнительного программного обеспечения, например GeForce Experience или очень важное для игровых приложений ПО PhysX .
Чтобы обновить драйвер видеокарты Nvidia GeForce на официальном сайте, переходим на сайт нашей видеокарты
www.nvidia.ru . Выбираем драйверы->Загрузить драйверы.
![]()
Тип продукта: GeForce. Серия продуктов: GeForce 500 Series. Операционная система: Windows 8 64-bit. Язык: Русский. Нажимаем кнопку «Поиск».

Выбираем «Поддерживаемые продукты»
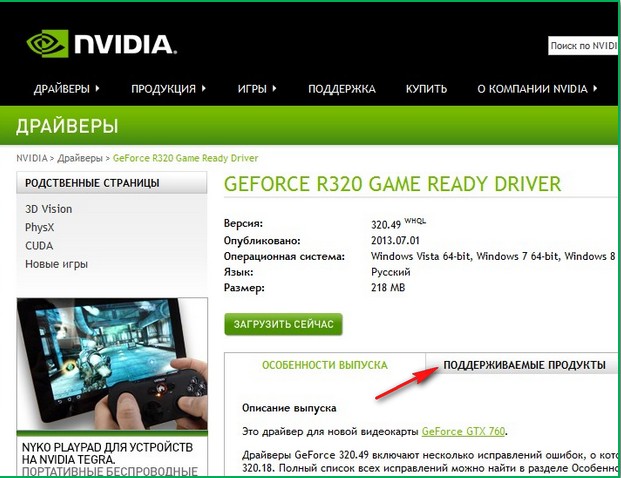
Как видим среди них присутствует наша видеокарта NVIDIA GeForce GTX 560. Нажимаем «Загрузить сейчас»

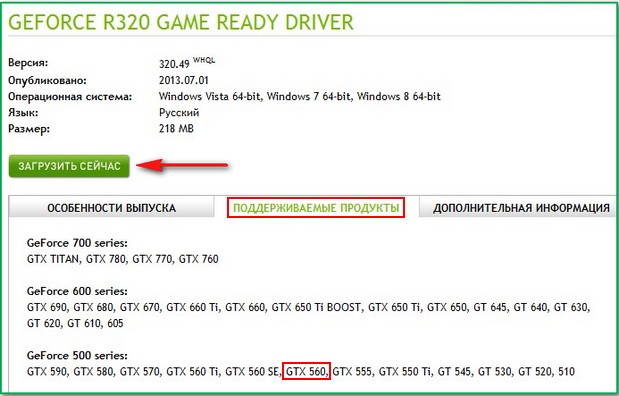
«Принять и скачать»
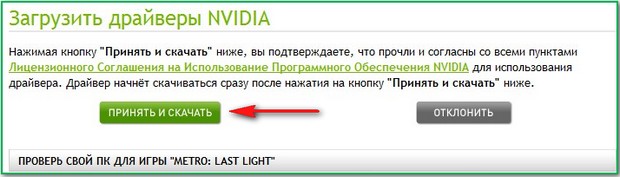
Сохраняем исполняемый файл установщик нашего драйвера в любой папке.
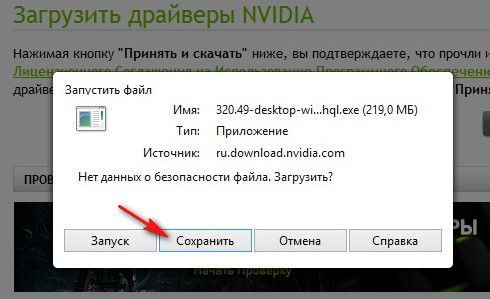
Скачали? Запускаем.

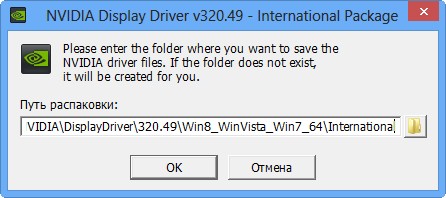
«Проверка совместимости системы» установщик драйвера проверяет, правильную ли версию драйвера мы с вами скачали.
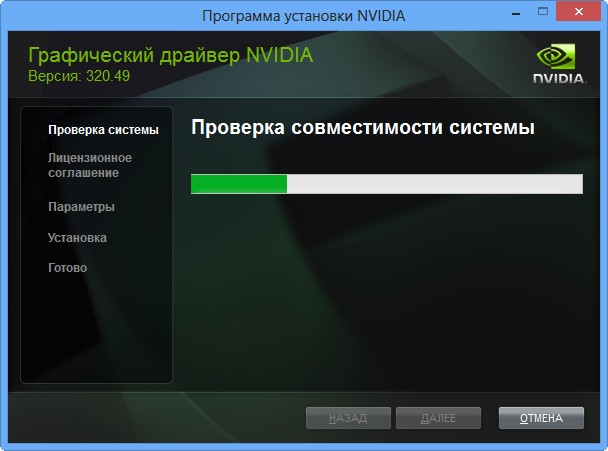
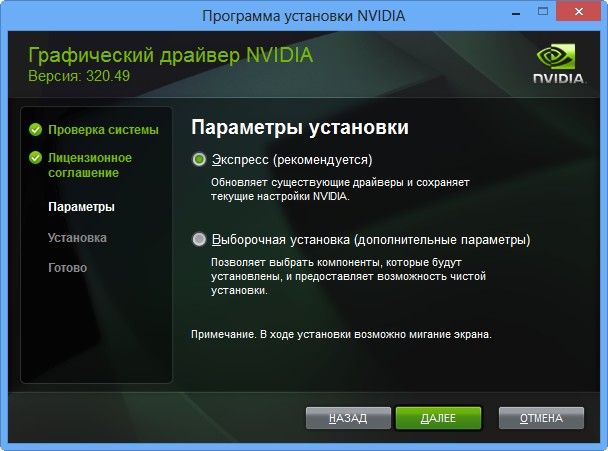
Рекомендую установить Вам приложение GeForce Experience. Приложение GeForce Experience автоматически предупредит вас о выходе новых драйверов на вашу видеокарту NVIDIA, затем скачает обновленный драйвер и установить в вашу систему. GeForce Experience просканирует вашу Windows на наличие установленных игр и создаст в вашей системе оптимальные игровые настройки, подходящие вашему компьютеру. Далее.

Происходит обновление драйвера видеокарты Nvidia GeForce!

Закрыть.

Идём в Диспетчер задач и смотрим версию только что установленного драйвера видеокарты.
Итак, изначально у нас была версия драйвера видеокарты 9.18.13.1106. Дата разработки 18.01.2013.

После обновления драйвера, версия обновилась и стала 9.18.13.2049. Дата разработки нашего нового драйвера 21.06.2013.

Мне кажется, обновить драйвер видеокарты Nvidia GeForce совсем не трудно, так что не надо бояться производить это обновление, хотя бы один раз в три месяца.
Похожие статьи




