Инструкция
Если вам нужно удалить все лишние письма из почтового ящика, за которым вы ранее ленились следить, а теперь он переполнен, вам придется потратить достаточно много времени. Удаление старых ненужных писем лучше сделать в каждой папке. Процедура эта не сложна , но достаточно трудоемка. При должном старании доступна любому пользователю без обращения к администрации или службе поддержки. Для этого необходимо зайти в свой почтовый ящик и выбрать папку «Входящие».
В этой папке надо отметить галочками все письма, от которых вы хотите избавиться. После этого надо нажать на кнопку «Удалить». Если вы давно не чистили свою почту , то это отнимет у вас много сил и времени, чтобы сохранить при этом нужные письма. Подобную процедуру надо сделать во всех папках вашего почтового ящика. Но это еще не все.
При удалении письма не стираются, а перемещаются в папку «Корзина». Что бы до конца очистить ваш почтовый ящик, нужно войти в папку «Корзина» (в некоторых почтовых системах эта папка может называться «Удаленные») и в этой директории нажать на кнопку «Очистить корзину».
Некоторые почтовые сервисы дублируют всю входящую и исходящую почту, складывая ее в отдельную папку. К примеру, в Gmail такая папка называется "Вся почта ". Не забудьте открыть эту папку и очистить письма и в ней.
В будущем вы можете избавиться от этой утомительной работы. Достаточно всего лишь настроить почтовый фильтр. После его настройки письма от неизвестных вам адресатов будут сразу перемещены в корзину. А если вы настроите «автоматическую очистку корзины при выходе», то проблема забитого почтового ящика исчезнет, и чистить почтовый ящик больше не потребуется.
Интернет полон информации касательно основных вопросов, касающихся создания и работы с виртуальной почтой. Но о процедуре удаления почты сказано мало. Рассмотрим этот процесс на примере двух популярных почтовых серверов.
Инструкция
Удаление почтового ящика на yandex.ru. Запустите Яндекс, зайдите на свой почтовый ящик. Для этого введите логин и пароль в соответствующие окошки формы.
Найдите в правом верхнем углу надпись «настройка» и щелкните по ней. После этого вы попадете на страницу настройки вашего почтового ящика. В самом низу страницы найдите надпись рядом с восклицательным знаком «При необходимости вы можете удалить свой почтовый ящик». Нажмите на выделенное слово.
Еще раз введите свой пароль и нажмите «Удалить». Ваш ящик будет удален вместе со всеми созданными ранее сервисами.
Удаление почтового ящика на mail.ru. Зайдите на сайт mail.ru, откройте свой почтовый ящик (введите свой логин и пароль).
В самом низу страницы справа расположена вкладка «Помощь» - кликните по ней. Перед вами откроется список самых частых вопросов и проблем, возникающих при работе с почтой на mail.ru. Найдите в этом списке вопрос «Как удалить почтовый ящик, который мне больше не нужен?». Нажмите на него.
На странице вы видите ответ на заданный вопрос. Для того чтобы удалить почтовый ящик, воспользуйтесь специальным интерфейсом (кликните по гиперссылке). Напишите причину, объясняющую удаление ящика. Введите пароль и нажмите на кнопку «Удалить».
Ваш почтовый ящик удален. В течение трех месяцев вы можете восстановить его.
Видео по теме
Обратите внимание
Некоторые почтовые сервера удаляют (блокируют) ящики сами, если пользователи не пользуются ими в течение определенного периода времени. Поэтому если вы не хотите нечаянно потерять свой ящик, обязательно хотя бы раз в три месяца заходите и пользуйтесь им.
Временами на почтовом ящике пользователя может скопиться такое количество писем, что всех их прочесть будет просто нереально. Чтобы статистика сообщений не отвлекала вас во время нахождения в электронной почте, вы можете просто-напросто удалить все письма .

Вам понадобится
- Компьютер, доступ в интернет.
Инструкция
Удаление входящих писем. Находясь в личном кабинете своего почтового аккаунта, перейдите по ссылке «Входящие». В самом верху списка всех входящих писем вы увидите поле «Отметить все». Поставьте галочку в данном поле, после чего, задайте параметр «Удалить» в графе «Действия» и нажмите кнопку «ОК». Данную процедуру нужно повторять до того момента, пока все входящие письма не будут удалены.
Удаление отправленных писем. Также во время нахождения в личном кабинете своего почтового аккаунта, вам нужно перейти по ссылке «Отправленные». Здесь вы увидите список всех отправленных вами ранее сообщений. Чтобы удалить все сообщения с вашего почтового ящика , поставьте галочку в пункте «Отметить все» и выполните действия, аналогичные предыдущему шагу.
После удаления всех писем из категорий , они попадают в раздел «Удаленные» (также данный раздел может называться «Корзина»). Напротив данного раздела вы увидите ссылку «Очистить корзину». Кликните по данной ссылке. После этого все письма будут полностью удалены с вашего почтового ящика .
Почтовый сервер Yandex позволяет комфортно работать с электронной корреспонденцией, упорядочить работу с письмами, распределить их по нужным папкам. В случае, если какая-либо папка больше вам не нужна, ее можно с легкостью удалить, совершив для этого всего несколько кликов мышкой.
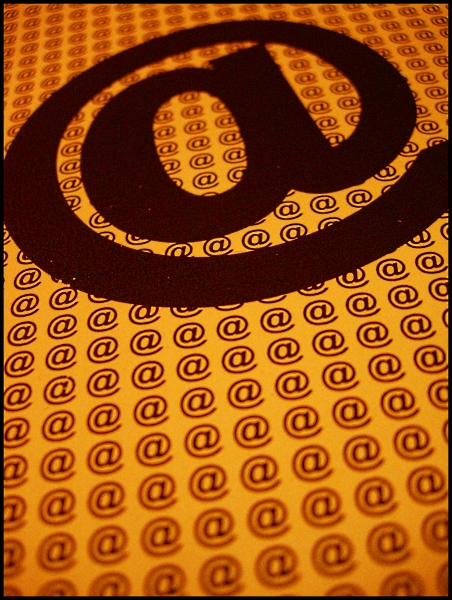
Инструкция
Запустите браузер обычным способом и войдите в свой электронный почтовый ящик, введя соответствующий логин и пароль . Вы попадете на страницу управления письмами.
В данном окне выберите раздел «Папки и метки», из которого можно редактировать и удалять папки. Нажмите на соответствующую строчку-ссылку левой кнопкой мыши.
Перейдя на следующий уровень, вы увидите окошко с полосой прокрутки , в котором содержится список всех имеющихся на данный момент папок. Левее окна располагаются возможные варианты действий. Обратите внимания, что папки, предусмотренные почтовым сервисом по умолчанию, располагаются в списке выше. Папки, созданные вами самостоятельно, расположены ниже. Найдите папку , которую хотите удалить .
Нажмите на кнопку «Удалить» и вернитесь в основное окно. Будьте внимательны: данная процедура не требует подтверждения, следовательно, отменить ее в случае ошибки вам не удастся. Все письма, находившиеся в удаленной папке, будут удалены вместе с ней.
Видео по теме
19.09.2017 |
Не все знают, как очистить яндекс почту от всех писем сразу, буквально за несколько кликов мышкой. Хотя можно рассмотреть два варианта.
1-ый способ.
1. В папке входящие отмечаем все видные нам письма галочкой;
2. Нажимаем удалить.
Первая партия писем удалена, опять отмечаем и опять удаляем, далее все в том же духе. Такой способ, пожалуй, подойдет не всем. Как же быстро удалить все письма?
В почтовом ящике может скопиться не одна тысяча писем, поэтому удалять их частями неудобно, ведь это займет много времени. Значит, будет лучше узнать, как полностью очистить почту на яндексе от всех писем.
2-ой способ.
1. В правом верхнем углу, возле нашего яндекс логина, нажимаем на значок шестеренка;
2. В появившемся окне, папки и метки;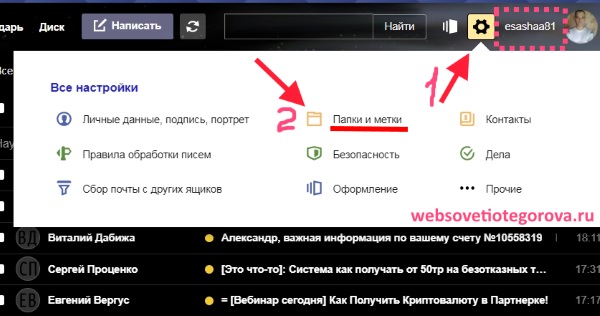
Нас перебрасывает в новое окно настроек, где видим все наши папочки.
1. Отмечаем нужную нам (в нашем случае выделим Входящие);
2. Жмем очистить.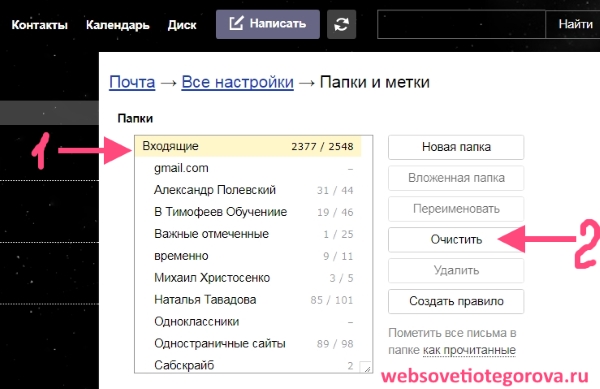
Теперь высветилось окно, где сервис нам предлагает два варианта удаления:
1. Переложить письма в «Удалённые»;
2. Удалить письма навсегда.
Выбираем один из предложенных и жмем «Очистить»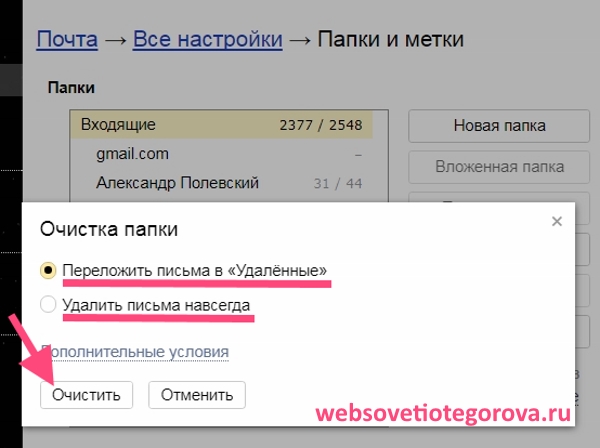
И вот наш электронный ящик пуст. В папке «Входящие» нет ни одного письма.
По умолчанию в текущей папке отображается 30 последних писем. Чтобы увидеть предыдущие письма, нажмите кнопку Ещё письма (под списком писем).
Изменить количество писем на странице можно в настройках:
Чтобы убрать группировку, выключите опцию Вид → группировать по теме (над списком писем, справа).
По отправителю
Яндекс.Почта покажет все письма от отправителя, даже если они пришли в разное время. Чтобы увидеть все письма от отправителя, нажмите на его портрет в списке писем.
Если вы нажали на портрет отправителя, а список писем от него не появился:
- Откройте любое письмо от нужного отправителя.
- Нажмите на имя отправителя вверху письма.
- В открывшемся окне нажмите кнопку Переписка .
Примечание. Вы можете использовать поиск по ящику, чтобы найти все письма от отправителя. Для этого введите в поисковую строку (вверху, справа) имя отправителя.
По времени
Для просмотра писем за конкретный месяц или год можно воспользоваться переключателем Письма по месяцам (под списком писем, справа).
Фильтрация писем по месяцам и годам действует только в пределах текущей папки. Если писем за указанный период в списке нет, убедитесь, что вы находитесь в нужной папке.
Если вы не нашли письмо за указанный период ни в одной из папок, значит в почтовом ящике его нет. Подробнее о причинах и способах решения данной проблемы см. в разделе Пропали письма из ящика .
По метке
Вы можете отсортировать все письма по стандартным или личным меткам.
Чтобы посмотреть все письма, помеченные автоматически, в левой части страницы под списком с папками нажмите кнопку:
Сгруппировать письма, объединенные созданной вами меткой, можно несколькими способами:
- в списке найдите письмо с нужной меткой и нажмите на метку;
- в левой части страницы нажмите на название метки под переключателем стандартных меток.
Читать текст письма в списке писем
Просматривать письма по категориям
","hasTopCallout":false,"hasBottomCallout":false,"areas":[{"shape":"rect","alt":"","coords":,"isNumeric":false}]}}">
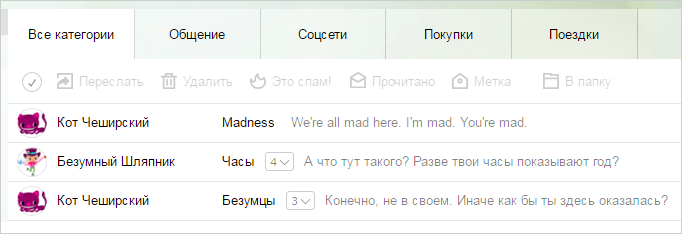
Письма с личных электронных ящиков отображаются на вкладке Общение .
Закрепить письмо вверху списка
Чтобы важное письмо было на виду, закрепите его вверху списка. Для этого выделите письмо и нажмите кнопку Закрепить .
Закрепленное письмо выделяется слева желтой полосой и показывается первым во всех папках. Например, входящее письмо будет отображаться и в папке Отправленные . Новые письма показываются под закрепленными.
Примечание. Если в папке Входящие вы видите отправленные или старые письма вместо новых, проверьте, нет ли в ней закрепленных писем.
Пометить письмо прочитанным или непрочитанным
Чтобы пометить письмо прочитанным, нажмите на значок слева от темы письма.
Чтобы пометить письмо непрочитанным, нажмите на значок слева от темы письма.
Чтобы пометить прочитанными все письма в папке, нажмите на значок справа от названия папки и подтвердите действие:
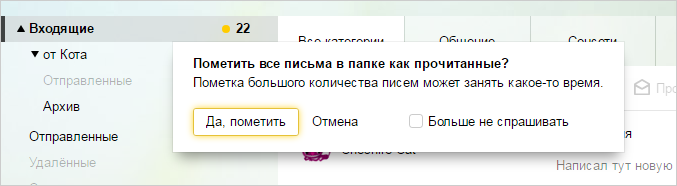
Неправильно отображаются элементы страницы
Старые письма в списке отображаются над новыми
Такие письма закреплены вверху списка. Закрепленные письма выделяются желтой полосой слева от строки письма.
Чтобы открепить письмо, выделите его и нажмите кнопку Открепить .
Когда все письма будут откреплены, желтая полоса слева от них исчезнет. Открепленные письма автоматически отсортируются по дате получения.
Нет кнопок над списком писем
Кнопки отображаются тогда, когда вы начинаете работать с конкретными письмами. Выделите хотя бы одно письмо в списке - и кнопки появятся.
Нет кнопок «Контакты» , «Календарь» , «Диск»
Скорее всего, у вас включен компактный режим. Чтобы вернуться к полному режиму:
- Нажмите кнопку Вид (в правом верхнем углу).
- Отключите опцию Компактный вид .
От определенных авторов. В той же статье была и информация, как устанавливать фильтры для нежелательных рассылок. Но, как говорится, время не стоит на месте! Современные технологии дают о себе знать. И, к сожалению, их применяют не только во благо, но и в целях «черного» продвижения.
О чём собственно речь? Дело в том, что в настоящее время особую популярность начали завоевывать программы-парсеры. Задача таких программ одна — заполучить, как можно больше контактных данных пользователей сети Интернет.
Допустим, Вы вступили, в определенную группу какой-либо социальной сети (собственно здесь не имеет значение будут ли это Одноклассники, ВКонтакте или какая-то другая социальная сеть). Вы естественно заполняете данные о себе в личной страничке, и конечно же указываете свою электронную почту.
Все, капкан почти захлопнулся! Вы уже потенциальная жертва! Программа-парсер по команде ее владельца делает выборку адресов и представляет отчет хозяину. И вот здесь пути легального и нелегального продвижения расходятся.
Те, кто используют данную программу во благо, применяют ее для организации ретаргетинга, имея на руках в принципе почти готовую целевую аудиторию. Такие предложения обычно несут определенную пользу адресатам. И по большей части в этом ничего плохого нет.
Совсем по-другому поступают различного рода злоумышленники (так называемые спамеры). Они попросту заваливают в Ваш почтовый ящик своими назойливыми предложениями. Вы просто не можете вспомнить, подписывались ли на рассылку данного автора, видя, что получаете от него бредовые предложения.
Это одна из причин захламления почтового ящика. Второй причиной является вероятность взлома аккаунта того или иного автора рассылки и использование его базы адресов в своих корыстных целях. Есть и такие, кто торгуют как своими, так и украденными базами подписчиков.
Но будем откровенны сами с собой! Зачастую мы сами способствуем тому, чтобы нас заваливали нежелательной почтой. Через это проходят практически все желающие заработать в Интернете. Я сейчас говорю о куче всевозможных рассылок, на которые подписываются новички.
И если поначалу у них хватает еще времени и желания прочитывать всю входящую корреспонденцию, то постепенно этот процесс замедляется, а то и вовсе останавливается. Ворох непрочитанных сообщений растет. Время от времени, заходя в свою почту, вы удивляетесь тому, что у вас непрочитанными остаются сначала одна тысяча писем, потом две, три...
Выигрывают те, кто вовремя останавливается в своей погоне за скачиванием всевозможных курсов, набирается смелости и решительно отписывается от ненужных рассылок. Главное , об этом я писал
Не буду говорить о том, что я не такой. Я тоже в свое время прошел через эту стадию получения «полезной» информации, пока не сделал для себя вывод, что учиться нужно у профессионалов. Сейчас количество моих подписок исчисляется разумной цифрой, и получаю я действительно полезную и нужную мне корреспонденцию, а также слежу за инфобизнесом в целом.
Но что делать, если факт как говорится налицо? Есть почтовый ящик, есть пресловутые тысячи ненужных писем, разбавленных желательной информацией в соотношении 100:1. Здесь есть тоже несколько выходов. Первый, как я уже говорил, решительно взять и отписаться от всех рассылок. Но чистить почту все-таки придется!
А второй путь просеять почтовые поступления, отделяя полезное от бесполезного, совмещая при этом процесс удаления. Данный процесс может быть длительным! Но я позволю представить Вам свой алгоритм быстрой очистки почтового ящика, который существенно сэкономить и время и нервы. В общих чертах все действия можно представить вот так:
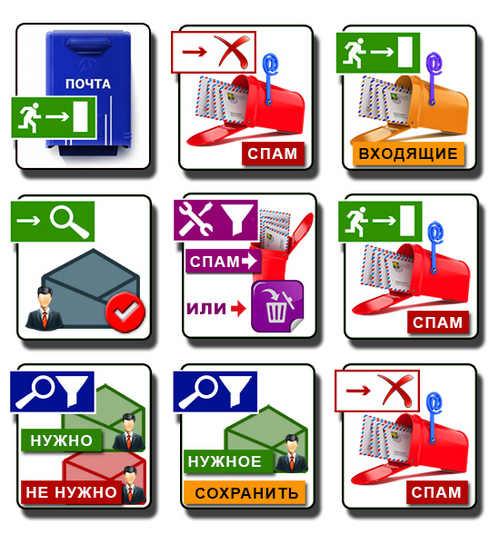
Ну а чтобы расставить все точки над «и» предлагаю Вам посмотреть реальное видео реальной уборки в почтовом ящике. Повторив на практике увиденное, Вам останется соблюдать в дальнейшем небольшие формальности по ведению почты. Конечно-же, лучше принять на себя обязательства больше не подписываться на правые и левые курсы, бесплатности, не обдумав окончательно свое решение.
Данное видео, по моей просьбе, записал мой помощник Сергей. Уверен, что данное видео Вам не только понравится, но и принесет пользу. Ну а я пока работаю над новым курсом по партнеркам, который будет доступен для всех в ближайшее время, так как цена его будет весьма привлекательной.
Итак, смотрим видео о том, как очистить почту
Вот так, в принципе, проделывая работу над своими ошибками, можно довольно быстро привести свой почтовый ящик к единому знаменателю. Видео записано на примере сервиса mail.ru, но принцип работы подходит ко всем почтовым сервисам. Отличаться они будут только техникой создания фильтра, ну и конечно, расположением кнопок.
Как говорится, каждая метла метет по-своему. Я Вам предлагаю свой метод, и хочу услышать от Вас мнение о таком решении данной проблемы. Если у вас есть свои соображения, делитесь своей информацией в комментариях. Лично в моих ящик нет кучи необработанных писем, я стараюсь этого не допускать.
С уважением, Евгений Вергус.
Похожие статьи




