Доброго времени суток, дорогие друзья, посетители блога и просто знакомые. В этой статья я расскажу вам как создать portable — версию любой программы. Прежде чем приступить к созданию данных программ, давайте разберёмся что такое portable — версия программы.
С английского portable переводится как (портативная ), подобные версии программ не требуют установки и, могут запускаться от куда угодно. Будь то внешний диск, флешка и так далее...
Опять же на вкладке «Дополнительно» для параметров извлечения перейдите в «Установка», и мы скопируем имя исполняемого файла и вставим его в раздел «Запуск после извлечения». Чтобы завершить вкладку «Режимы», выберите «Распаковать» во временной папке и в «Показать галочку» Скрыть все. Мы принимаем и начинаем процесс сжатия.
Готовы ли вы к росту своего бизнеса?
В конце концов, наше приложение будет полностью функциональным и портативным. Но что происходит, когда ваш биллинг начинает расти? Вопрос не риторический. Почему? Или еще хуже: вы проигнорировали наше приглашение. Правильно пишите все данные о клиентах каждый раз, когда вы создаете счет-фактуру. Сохраните счет в безопасном месте или всегда рядом со своим компьютером, чтобы получить доступ к счетам-фактурам. Есть ли у вас какие-либо вопросы о том, что включать и что не включать в счет-фактуру? Биллинговая программа предлагает вам идеальный шаблон счета для выставления счета с первого момента со всеми юридическими требованиями. Нет простого способа узнать, какие счета просрочены, а ваш денежный поток замедляется. Вы всегда зависите от своего компьютера, чтобы получить доступ к своим счетам, и вам всегда нужно больше места для хранения. Если вы выберете онлайн-программу выставления счетов, вы можете получить доступ к своим счетам с любого компьютера, планшета или мобильного устройства.
- Помните номер последнего счета, чтобы не повторять его.
- Не перезаписывайте содержимое счета за предыдущий, который вы не сохранили.
- Вы в курсе всех юридических новостей?
А также, эти программы не прописываются в системе и, тем самым не захламляют её. Как видите преимущество у данных программ вполне существенно.
Если у вас есть флешка, вы можете добавить на неё portable — версии всех тех программ которые вы постоянно используйте, благодаря этому они будут доступны на любом компьютере.
То-есть, вам будет достаточно вставить в другой компьютер и запустить нужную вам программу прямо с флешки, устанавливать её ни куда не нужно.
На рынке существует множество биллинговых программ с подписками на все бюджеты. Поэтому выбор с самого начала помогает вам поддерживать управление в порядке от минуты. Информация всегда обновляется со статусом счетов-фактур для быстрого последующего наблюдения. Графики и автоматические отчеты, чтобы узнать о ситуации ваших продаж из первых рук. Получите доступ к своим счетам с любого компьютера, планшета или мобильного устройства. Счета-фактуры, упорядоченные с коррелятивными рядами чисел, автоматизированы. . Пусть ваш бизнес растет без осложнений или трудностей.
Для создания portable — версии программ, мы будем использовать программу Cameyo.
Использование программы:
Качаем программу по этой ссылке, после того как скачали, запускаем исполнительный файл, в появившемся окне выбираем первый пункт Cameyo и жмём ОК.
Перед нами откроется главное окно программы, чтобы работать с ней, регистрация не обязательно, однако она даёт ряд преимуществ.
Ноутбуки работают медленно по разным причинам. Возможно, у вас слишком много вкладок и программ открыты или может быть несколько программ, работающих в фоновом режиме, которые вы не заметили. Каждый способ ускорить работу вашего компьютера включает освобождение памяти. Даже отключение анимации может значительно ускорить работу вашего ноутбука.
Советы для всех ноутбуков
Одновременное использование нескольких программ и приложений использует значительную часть памяти вашего компьютера, заставляя его работать медленно. Сокращение количества открытых программ и приложений может увеличить скорость вашего компьютера. Сосредоточьтесь прежде всего на программах, которые вы минимизировали, но не закрыли. Закройте программы и приложения, которые вы не используете. . Закройте ненужные вкладки вашего интернет-браузера. Для каждой вкладки в вашем браузере требуется небольшой объем памяти.
В частности вы получите доступ к библиотеке уже готовых portable — версии различных программ, а также будете иметь возможность создавать portable — версии программ, в режиме онлайн.
Регистрация в программе:
Для регистрации в системе заполняем данную форму регистрации, также я советую убрать данную галочку, тогда вы не будете получать новости от разработчиков данной программы.
Чем больше вкладок вы открываете, вашему компьютеру придется использовать больший объем памяти для запуска браузера. Ограничение количества открываемых вкладок одновременно может увеличить скорость вашего компьютера. Перезагрузите компьютер. Ноутбуки выигрывают от регулярных перезагрузок. Перезапуск может значительно увеличить скорость работы.
Удалите ненужные программы, приложения и файлы. Удаление программ, приложений и файлов, которые вы больше не используете, освободит место на жестком диске вашего компьютера. Попробуйте найти старые или неиспользуемые программы в папке приложений, которую вы можете удалить или удалить. Обновление вашего программного обеспечения помогает вашему компьютеру работать быстро. Ограничьте количество программ, которые автоматически открываются с помощью вкладки «Системные настройки». Выберите «Пользователи и группы», а затем «Параметры запуска». Установите флажок рядом с каждой программой, которую вы не хотите открывать автоматически в начале, а затем нажмите, чтобы удалить программу из списка. Предотвращение автоматического запуска программ и приложений при запуске - еще один способ увеличить скорость вашего компьютера. Завершите ненужные процессы в фоновом режиме с помощью «Монитора активности». Ваш ноутбук запускает множество программ в фоновом режиме. Эти процессы могут монополизировать память вашего компьютера, заставляя его работать медленнее. Процесс отделки в фоновом режиме улучшит скорость вашего компьютера. Откройте папку «Приложения», а затем папку «Утилиты». Откройте «Монитор активности», нажмите вкладку «Память», а затем фильтр «Память». Дважды щелкните по программе, которую хотите закрыть, и нажмите «Выход». Чтобы завершить программу, снова нажмите «Выход». Просто закройте программы, которые вы знаете. Фильтр памяти сортирует программы по объему памяти, которую они используют. Программа, которая использует большую часть памяти, появится в верхней части списка. Отключите визуальные эффекты вашего компьютера с помощью опции «Системные настройки».
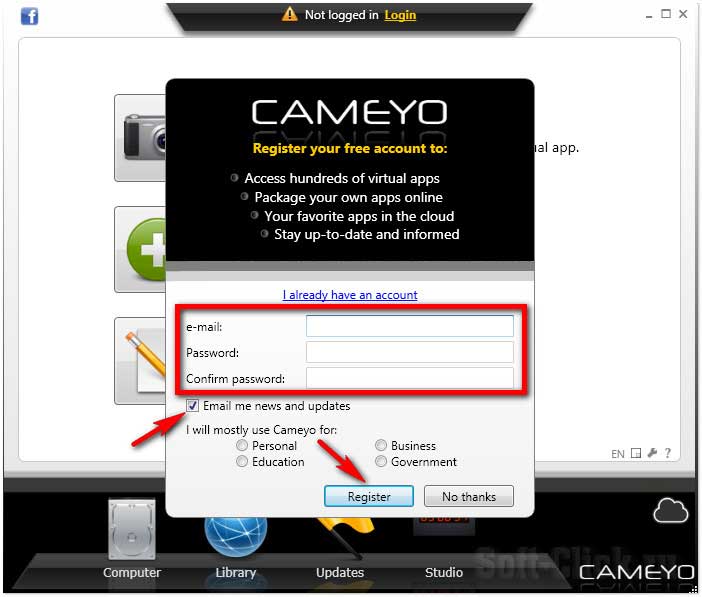
После чего переходите в свой почтовый ящик, (письмо может попасть в спам ), нажимаем на ссылку (To activate your account, please click here ), тем самым активируйте свой аккаунт и, снова возвращаемся в программу.
Установка программ для использования их в portable — версию:
Визуальные эффекты, например, как ваш компьютер минимизирует окна, также могут замедлить работу вашего компьютера. Регулярно обновляя компьютер, вы исправляете ошибки, позволяя вашему компьютеру работать более плавно и быстро. Ограничьте количество программ, открытых в начале с помощью «Диспетчера задач». При включении компьютера некоторые программы и приложения открываются автоматически. Вы можете улучшить производительность своего компьютера в начале, уменьшив количество программ и приложений, которые открываются автоматически. Запустите отчет об эффективности. В отчете определены проблемы и предлагаются решения. Отключите приложения в фоновом режиме. В дополнение к программам, которые вы видите, ваш компьютер также запускает множество программ в фоновом режиме. Эти процессы продолжают получать информацию, даже если вы их не используете. Отключение их может помочь ускорить работу вашего компьютера. Дефрагментация жесткого диска. Со временем файлы, хранящиеся на вашем жестком диске, фрагментированы. То есть вместо всех компонентов файла, хранящихся в одном месте, их части хранятся в несмежных группах. Когда вы открываете фрагментированный файл, жесткий диск должен искать все его части, что может замедлить работу вашего компьютера. Ваш жесткий диск автоматически дефрагментируется в определенное время, но вы также можете дефрагментировать свой жесткий диск вручную. Свободное место на диске. Удаление этих файлов позволит освободить больше памяти, что позволит компьютеру работать быстрее. Деактивируйте визуальные эффекты. Отключение этих анимаций может увеличить скорость вашего компьютера. Обновление операционной системы, программ и приложений может значительно увеличить скорость вашего компьютера. Чтобы проверить наличие обновлений, выполните следующие действия: Ограничьте количество программ, открытых при запуске. При включении компьютера автоматически запускается несколько программ и приложений. Если компьютер должен одновременно открывать множество программ и приложений, запуск будет медленным. Вы можете повысить производительность вашего компьютера при запуске, отключив программы и приложения, которые настроены для автоматического открытия. Заканчивает ненужные процессы в фоновом режиме. Когда в фоновом режиме слишком много программ, способность вашего компьютера выполнять простые задачи значительно сокращается. Закрытие этих программ с помощью диспетчера задач увеличит скорость вашего компьютера. Дефрагментируйте жесткий диск. При использовании и перемещении файлов, хранящихся на вашем жестком диске, они фрагментированы. В результате может потребоваться некоторое время для открытия компьютером фрагментированного файла. Пока жесткий диск автоматически дефрагментируется в определенное время, вы также можете.
- Выберите «Пуск», затем «Настройки».
- Нажмите «Обновление и безопасность».
- Проверьте, есть ли обновления.
После этого мы устанавливаем на компьютер ту программу для которой хотим создать portable — версию, то-есть на момент создания portable — версии той или иной программы, она не должна быть установлена в системе.
Если она установлена, то просто удалите её и сканируем систему программой Cameyo. После того как установим нужную нам программу, необходимо снова просканировать систему той же программой Cameyo.
Просто дважды щелкните файл, который вы загрузили, и приложение запустится. Чтобы иметь возможность пользоваться дополнительными услугами, которые он предлагает. Вы можете сделать это в данный момент или оставить его на потом. Теперь, когда у вас есть переведенный интерфейс, будет проще использовать программу. 
В нижнем меню выберите вариант «Исследование». Затем программа начнет анализировать текущее состояние вашего компьютера.
Целесообразно не открывать какое-либо приложение во время выполнения этого процесса. 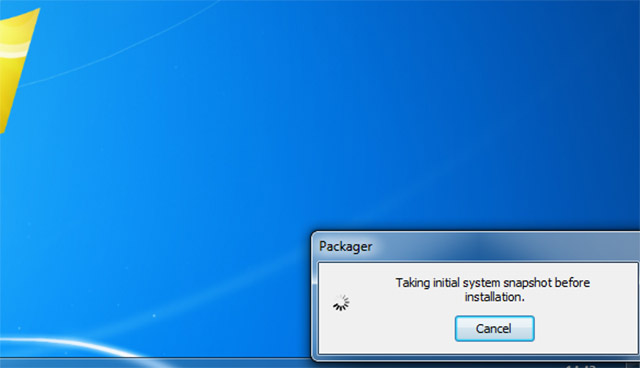
Начните устанавливать это программное обеспечение в обычном режиме. Введите данные регистрации и лицензии, если это требует установка. Когда все будет готово, нажмите «Установить завершение».
Она ещё раз всё проверяет и, замечает что с момента последнего сканирования в системе появилась новая программа, именно эта программа будет использоваться для создания portable — версии.
Затем происходит непосредственно сама сборка и на выходе мы получаем portable — версию нужной нам программы. Но прежде чем запускать программу Cameyo, закройте все программы на ПК по максимуму.
В результате вы получаете программу, которую вы только что установили. 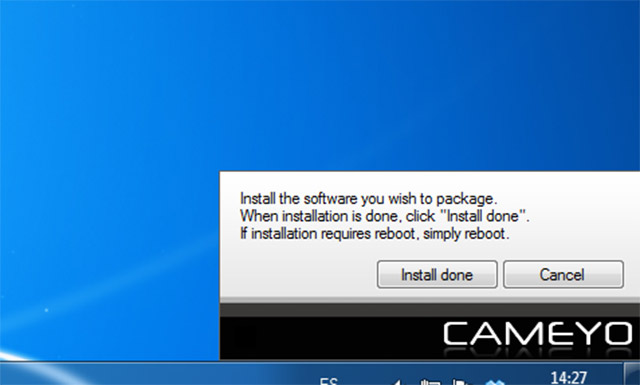
Когда анализ завершится, он покажет вам сообщение, информирующее вас о том, что вы создали портативное программное обеспечение. Чтобы запустить переносную программу, просто дважды щелкните по ней. С его помощью вы можете создать переносимую версию любой программы на своем компьютере несложным способом.
Это устраняет некоторые неприятности, такие как необходимость установки вашего любимого браузера или любого другого программного обеспечения на используемых вами компьютерах или даже принудительное использование стандартных программ, установленных на общедоступных компьютерах. Переносимость ваших любимых программ.
В идеале у вас должна быть открыта только программа Cameyo, иначе при сканировании, программа Cameyo, может загрести лишние файлы в свою portable — версию.
Создание portable — версий программ:
Жмём на кнопку с изображением фотоаппарата, после чего начнётся процесс сканирования системы, это займёт некоторое время.
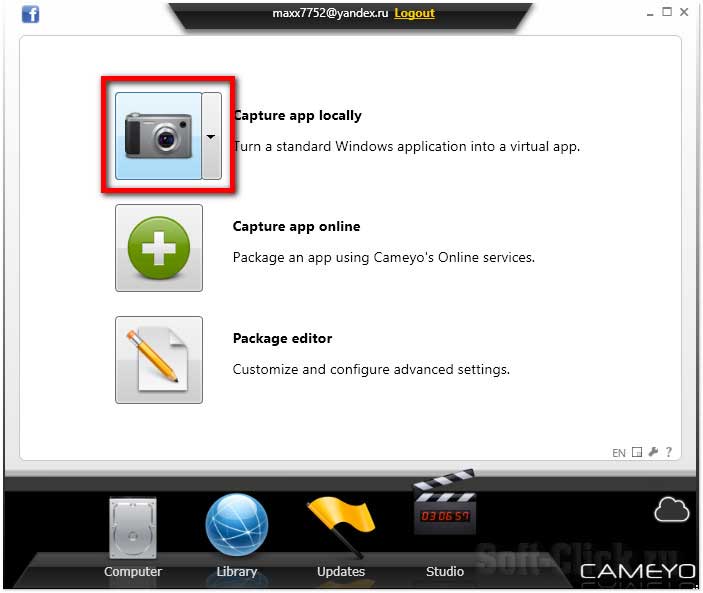
Процесс создания переносимых версий очень прост. Первое, что нужно сделать, это создать папку на рабочем столе с именем программы, которую вы хотите состыковать. Как только это будет сделано, найдите каталог установки программы на своем компьютере и скопируйте весь свой контент в папку, созданную на рабочем столе.
В поле «Введите имя программы» введите имя программы. В поле «Введите цель запуска» скопируйте полный адрес инициатора программы, содержащийся в папке, созданной на рабочем столе. Вы также должны выбрать значок для версии, которую хотите создать. Как только изображение будет выбрано, выберите папку вывода, которая должна быть той же, что была создана на вашем рабочем столе.
После сканирования в правом нижнем углу мы видим следующее сообщение, которое говорит нам о том что можно приступать непосредственно к установке самой программы. При этом данное окошко программы мы не закрываем.
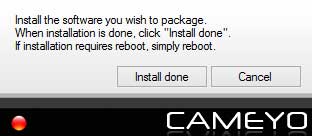
Теперь устанавливаем ту программу, portable — версию которой мы хотим получить на выходе. В данном случае я буду устанавливать программу AusLogicsBoostSpeed, скачать можно . Запускаем установщик и устанавливаем программу стандартным способом.
При установке какой либо программы, создавайте ярлыки на рабочем столе, иначе при создании portable — версии могут возникнуть проблемы.
После того как нужную нам программу установили на ПК и создали ярлык на рабочем столе, жмём на кнопку Install done.

Программа повторно сканирует систему, после чего начинает создание portable — версии. Опять же нужно набраться терпения и, немного подождать.
Ну что-ж, вот собственно и всё, наша portable — версия программы создана. Для того чтобы открыть папку с нашей программой, нажимаем на ссылку в открывшемся окне.

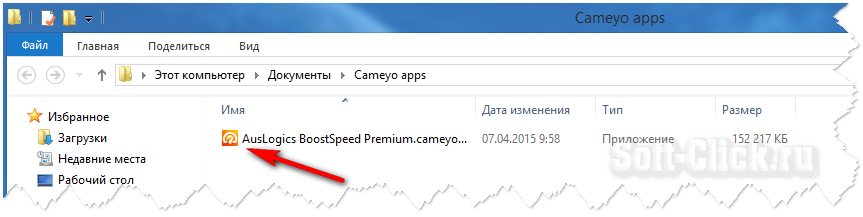
Теперь данную программу можно копировать на флешку и запускать с любого компьютера не устанавливая её в систему.
Также вы можете отредактировать созданную portable — версию под себя, нажав на кнопку Edit package. Здесь редактируются параметры самого исполнительного файла, где будут хранится настройки программы, гуда она будет загружаться для запуска и так далее...
Но на самом деле все настройки здесь установлены как надо и, в большинстве случаев ни чего менять не приходится.
Готовые portable — версии программ:
Жмём на кнопку Library.
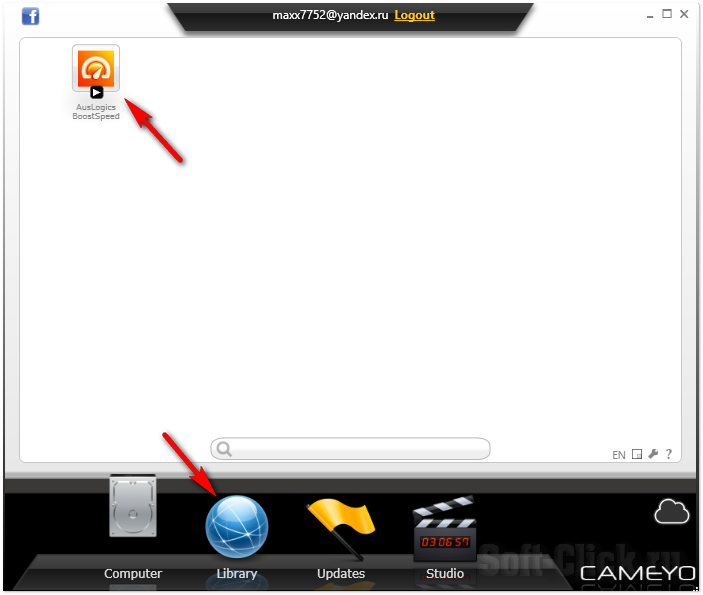
Здесь располагаются уже готовые portable — версии программ, то-есть можно воспользоваться поиском и найти нужную вам программу.
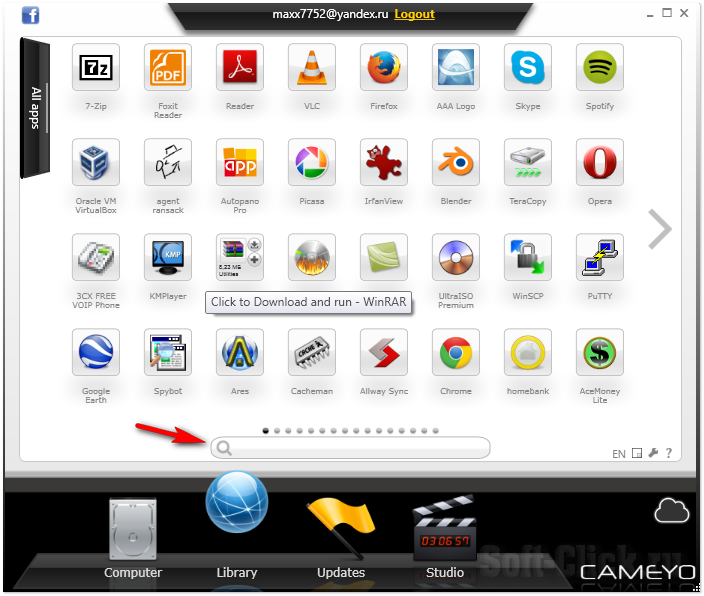
После поиска скачиваем программу на свой ПК, после загрузки она появится в первом разделе программы Cameyo. Для того чтобы посмотреть где располагается сам файл с программой, нажимаете на ней правой кнопкой мышки и выбираем пункт Explore on disk.
Вот и всё на этом, теперь вы знаете как создать portable — версию какой либо программы, подписывайтесь на обновления блога, комментируйте, всем пока!!!
С Уважением,
Удобство Portable soft-та все уже могли оценить, многим он больше нравится из каких-то личных побуждений.
Но самые главные причины на мой взгляд:
? Нет необходимости устанавливать soft и тем самым засорять систему и реестр
? Возможность хранить и использовать Portable soft на внешнем флеш накопителе
? Всегда ваш Portable soft находится с вами на флеш накопителе, и использование его можно везде при наличии USB портов в комьютере
? Использовать на работе где не желательно или нельзя устанавливать soft, или не хватает ресурсов для этого
? Дешевизна и достаточно большая емкость флеш накопителей на которых можна хранить ваши любимые программы
Найти Portable версии почти всех популярных программ сейчас не очень сложно, но что делать если вы используете какой то редкий или специфицеский soft? Ответ напрашивается сам – сделать самому.
Рассмотрим пошаговое создание portable версии программы Firefox 3.0.6
Скачиваем дистрибутив программы с оффсайта .
Для создания portable нам понадобится программа , ее мы .
Итак, начнем.
Распаковываем архив программы Thinstall Virtualization Suite в любую папку. Запускаем Setup capture.exe.
Делаем первый снимок системы до установки программы. Жмем Start . Для создания portable программа Thinstall сравнивает снимки системы до и после установки.
Оставляем всё по умолчанию, сканируем диск С и все ветки реестра. Жмем Pre-install Scan .
Процесс сканирования занимает некоторое время, ждем появления следующего окна:
Не закрываем окно, все сворачиваем и приступаем к установке Firefox .
Следуем инструкциям на экране, заканчиваем установку.
Запускаем и настраиваем firefox.
Всё, программа установлена и настроена, возвращаемся к ранее скрытому окну и сканируем систему на изменения Thinstall-ом. Жмем Post-install scan .
Выбираем основной exe-файл, который будет запускать программу:
Выбираем Mozilla Firefox.exe и жмем Continue >>
Все изменения сохранятся в папке с программой Thinstall:
Изменения сохранены, продолжим:
Папка с программой, всеми изменениями и bat – файлом лежат тут:
C:\Thinstall Virtualization Suite 3.358 portable\Captures\Mozilla Firefox (3.0.6)\
Закончив чистку, смотрим изменения в реестре в файлах:
HKEY_CURRENT_USER.txt
HKEY_LOCAL_MACHINE.txt
HKEY_USERS.txt
И удаляем оттуда всё, что не касается Firefox. Следим, чтоб не осталось лишних пробелов – иначе не скомпилится portable.
Секция – отвечает за сжатие файла. Сжатие / распаковка будет “кушать” ресурсы системы.
CompressionType=None
;CompressionType=Fast
Секция – отвечает за изоляцию программы от реальной среды. WriteCopy – означает, что все изменения от программы будут сохраняться в папке с программой. Merged – все изменения останутся в системе.
;DirectoryIsolationMode=WriteCopy
DirectoryIsolationMode=Merged
SandboxName – имя песочницы (контейнера) – имя папки, в которой будут сохраняться все изменения от созданной portable программы. По умолчанию – это папка C:\Documents and Settings\имя пользователя\Application Data\Thinstall
. Кстати, если вы уже пользуетесь portable программами – загляните в эту папку – найдете там много мусора – не очень удобно.
Опция SandboxPath указывает путь создания папки Sandbox, обычно эта опция отсутствует в файле Package.ini при этом по умолчанию Sandbox создаётся в папке C:\Documents and Settings\User\Application Data\Thinstall.
Для того, чтобы Sandbox создавалась в папке с файлом портативной программы задайте SandboxPath=.
в секции , например сразу после описания опции SandboxPath.
Так гораздо удобнее, чем искать эти файлы в Documents and Settings.
Ну и, наконец, окончательное действие – запускаем build.bat и получаем portable – программу в папке bin .
Тестируем полученный результат на его “портативность”. При необходимости возвращаем файлы и настройки из заранее сохраненного архива (Captures\Mozilla Firefox (3.0.6)\) и заного создаем portable.
PS. Все свои эксперименты лучше всего проводить на “девственно чистой” системе лучше всего на виртуальной машине (VMWare VirtualBox). Последняя программа бесплатна. Сборка переносного софта на виртуальной машине позволит вам избежать неприятных последствий загаживания своей операционки и тем меньше будет мусора в вашей сборке.
Сделайте свои программы переносными!
Похожие статьи




