У вас поломалась видеокарта, но вам необходимо совершать какую-то работу на компьютере. Устройство неисправно, и материнская плата не разрешает запуск. Чтобы появилась возможность запустить компьютер без видеокарты, вам необходимо выполнить несколько простых действий.
Спонсор размещения P&G Статьи по теме "Как включить компьютер без видеокарты" Как посмотреть свойства видеокарты Как посмотреть fps в CS Как запустить игру Half-life 2
Инструкция
Если перестала работать сменная видеокарта, и в вашем компьютере есть встроенная, нужно отсоединить неисправное устройство и подключить монитор в разъем встроенной видеокарты. Как правило, этот разъем находится рядом с разъемами для мыши и USB-устройств на задней панели системного блока. Компьютер будет загружаться и выводить изображение на экран, а значит, вы можете продолжить работу. В случае, если у вас нет встроенной видеокарты, то для того, чтобы включить компьютер без видеокарты вам понадобится зайти в BIOS. Нажмите кнопку Del до загрузки ОС во время тестирования оперативной памяти. В меню BIOS зайдите в раздел Standard CMOS Features и найдите пункт Halt on – условия для прекращения загрузки. Пункт All Errors заставляет прекращать загрузку при любой ошибке (в том числе отсутствие клавиатуры). Выберите пункт No Errors – тогда система продолжит загружаться при любых ошибках. В различных версиях BIOS надо искать похожие формулировки, например Halt On Errors, вместо пункта All выберите None. Но при условии, что у вас нет видеокарты, не будет возможности выводить изображение на монитор. Еще, если у вас есть старый компьютер, можно воспользоваться PCI-видеокартой или купить ее в частных магазинах апгрейда компьютерной техники. Стоимость такой карты очень мала, но ее вполне хватит, чтобы работать на компьютере, если сгорела ваша новая видеокарта. Да, поиграть в современные игры у вас не получится, но для работы с документами, инсталляции/деинсталляции ПО ее вполне хватит. Возможно, для работы с PCI-видеокартой вам понадобиться настроить в BIOS’е инициализацию адаптера с PCI-шины, но скорее всего это произойдет автоматически без вашего участия. Как просто
Другие новости по теме:
Изображение на мониторе – это, пожалуй, одна из тех характеристик системы, которую каждый пользователь желает улучшить. И процесс этого обновления не имеет границ. Но перед апгрейдом оборудования или поиском свежих драйверов следует посмотреть параметры видеокарты, установленной в компьютере.
Видеокарты бывают интегрированные (встроенные в материнскую плату компьютера) и дискретные. Своей памяти интегрированная видеокарта не имеет и использует оперативную память компьютера. Подобная плата обладает намного меньшей мощью по сравнению с дискретными картами. Но это не означает, что она
Что делать, если в один прекрасный момент дискретная карта вышла из строя, а ПК нужен для работы? Ведь устройство сломано, и материнская плата не позволяет включить компьютер без видеокарты. На этот случай есть несколько способов, которые помогут вам обойти этот запрет.
Интегрированная графика
На сегодняшний день, почти каждый ПК оснащается не только дискретной видеоплатой, но и встроенной. Чтобы проверить есть ли поддержка встроенной графики у вашего ПК, посмотрите на заднюю часть системного блока, куда подключаются все провода. На материнской плате должен быть специальный разъем синего или белого цвета.
Пользователям ноутбуков не обязательно разбирать его и вытаскивать старую плату, при неисправности внешней карты, переключение на интегрированную происходит автоматически.
Настройки BIOS
Если у вас нет интегрированной карты и для того, чтобы запустить компьютер без видеокарты нужно изменить несколько настроек в биосе.
Разберем процесс более подробно:
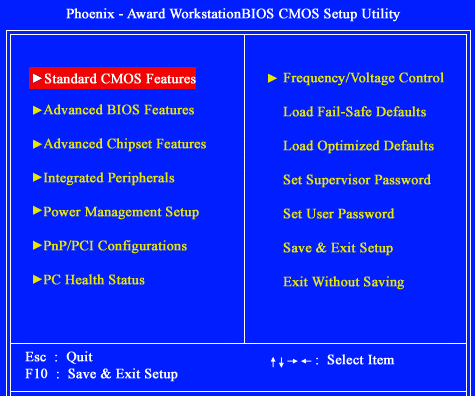
Но если у вас нет видеокарты, изображение на монитор выводиться не будет.
Видеоплата PCI
Для того чтобы компьютер смог работать без видеокарты, как вариант, можно приобрести самую простую и дешевую видеоплату. Ее будет вполне достаточно для простых задач (интернет серфинг, слушать музыку и работать с текстовыми редакторами).

Но вот уже для современных игр, мощность такой видеоплаты будет крайне мала. Но поиграть в косынку, солитера и прочие мини-игрушки будет можно.
Сложно заранее ответить на вопрос будет ли работать компьютер быстрее если заменить видеокарту.
Проще посмотреть результат замены и сделать свои выводы.
Была видеокарта GeForce 550TI
Замена GeForce 660GTX
Характеристики GeForce GTX 550TI
Теоретическая производительность 1088.6

(Рисунок 1)
Графический процессор NVIDIA GeForce GTX 550 Ti
Интерфейс PCI-E 2.0
Кодовое название графического процессора GF116
Техпроцесс 40 нм
Количество поддерживаемых мониторов 2
Технические характеристики
Частота графического процессора 900 МГц
Частота шейдерных блоков 1820 МГц
Объем видеопамяти 1024 Мб
Тип видеопамяти GDDR5
Частота видеопамяти 4104 МГц
Частота RAMDAC 400 МГц
Характеристики GeForce 660GTX
Теоретическая производительность 1881.6

(Рисунок 2)
Тип видеокарты офисная/игровая
Графический процессор NVIDIA GeForce GTX 660
Интерфейс PCI-E 3.0
Кодовое название графического процессора GK106
Техпроцесс 28 нм
Максимальное разрешение 2560×1600
Частота графического процессора 1033 МГц
Объем видеопамяти 2048 Мб
Тип видеопамяти GDDR5
Частота видеопамяти 6008 МГц
Разрядность шины видеопамяти 192 бит
Частота RAMDAC 400 МГц
Поддержка режима SLI/CrossFire есть
Поддержка 3-Way SLI есть
Оценки Windows
1. Оценка видеокарты GTX 550 Ti
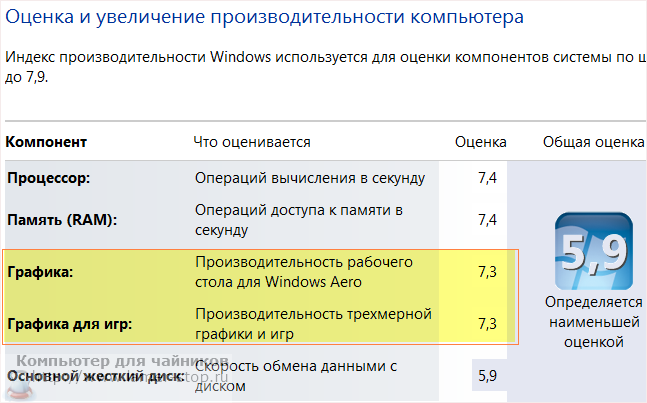
(Рисунок 3)
2. Оценка видеокарты GTX 660
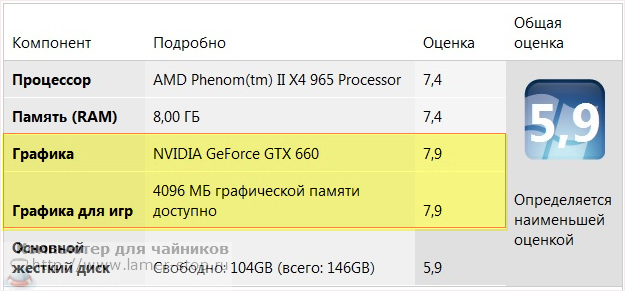
(Рисунок 4)
Выводы
Легко видеть, что хотя разница в теоретической производительности в 790 пунктов, оценки выросли незначительно.
Так же видно, что узким местом в системе является SATA жесткий диск, который желательно заменить на SSD накопитель.
Однако результат был достигнут — новые игры, без тормозов.
Будет ли летать Ваш компьютер сказать сложно, — все будет зависеть от материнской платы, видеокарты и степени устаревания персоналки.
Обращаю внимание на то, что если Вы собираетесь делать апгрейд для игр, то в первую очередь следует заменить видеокарту.
По поводу замены оперативной памяти можно почитать .
Но началось всё не с вопроса, а с апгрейда домашнего сервачка. По плану в сервачке наличие видеокарты не предусматривалось, поэтому было решено её не покупать, а при выборе материнской платы, на наличие чипсетного видео не обращать внимания. Купленная плата имеет множество различных слотов и ни одного AGP. А ведь в прошлой версии сервачка имелась видеокарта для AGP–слота. И иногда этот слот и соответствующая видеокарта всё–таки надобилась для решения каких–нибудь фатальных проблем, к которым частенько приводили мои эксперименты с настройкой FreeBSD.
Итак, сервачок был успешно собран. И временно, на время настройки, в него переехала PCI–E–видеокарта с моего рабочего компа. Первым делом залез в биос, поотключал всё лишнее: USB, LPT, COM и прочие ненужные на моём сервачке навороты, потыцкал незнакомые настройки и получил весьма приятный сюрприз. Мой самый дешёвый самый медленный самый простой и самый примитивный, из доступных на рынке, одноядерный процессор AMD Sempron 140 чудесным образом превратился в довольно неплохой и не доступный в наших краях двухъядерный процессор AMD Athlon II x2 4400e.
Второй сюрприз был менее приятным, ведь нигде в биосе я не нашёл привычной галочки для отключения остановки загрузки при ошибках. Искал пункт Halt On на вкладке Main , где она обычно бывает в Award BIOS, а в результате через много времени поисков нашёл пункт Headless где–то в дебрях. (Всё–таки не зря я всегда недолюбливал AMI BIOS.) После включения этого режима компьютер всё–таки запустился без видеокарты. Но история на этом не заканчивается.
Здесь началось самое интересное. FreeBSD ни в какую не захотела стартовать без воткнутой видеокарты. Загрузчик проверяет оборудование и всё… Что происходит с системой гадал много часов. Нагуглил массу интересных советов. Суть которых всегда сводилась к одной логике: 1) отключить проверку ошибок в биосе, 2) подключить нуль–модемный кабель, 3) у меня всё работает.
В биосе нужные настройки сделали, а вот нуль–модемного кабеля у меня и в помине не было, поэтому поспрашивал у друзей и таки нашёл! Принёс кабель домой, воткнул один конец в сервак, второй было собрался воткнуть в рабочую машину, но… Но тут меня ждал очередной сюрприз. Оказывается нету у меня на компьютере COM–порта! :) Кабель, к сожалению (а может и к счастью) оказался бесполезен.
Дальше пришла пора жёсткой расковырки конфигов и чтения манов. Во время чтения километров манов и томов книг, периодически приходило озарение. И было найдено и изучено куча способов повалить или по другому сделать систему не юзабельной. Но всё крутилось вокруг пресловутого нуль–модемного кабеля и его COM–порта. Как оказалось, вывод можно делать не только на видео, на COM–порт, что рекомендовали знающие люди, но и в NULL, прописав в конфиге загрузчика /boot/loader.conf :
- console="nullconsole"
Не знаю, чего ему ещё нужно было, но такая конструкция не заработала.
Было записано и
- console="comconsole"
Для вывода в COM–порт, но и это не помогло. В биосе включал COM–порт, ядро пересобирал с поддержкой этого же самого COM–порта, но ничего не работало. Маны перечитывались заново, варианты пробовались снова и снова…
И вот, когда я уже решил плюнуть на всё и купить видеокарту, напоследок захотелось снова сделать всё правильно. В который раз включил в биосе COM–порт, в который раз пересобрал ядро с поддержкой COM–порта, в который раз вписал в конфиг загрузчика вывод через COM–порт, в который раз загрузил комп, в который раз высунув предварительно видеокарту и… О чудо! Система загрузилась!
Короче говоря, проблема была в банальной несистематизированности и непоследовательности действий. Много раз пересобирал ядро, много раз пускал вывод куда надо, много раз включал в биосе COM–порт, и только один раз сделал это одновременно. :)
P.S. Кстати, никто не знает зачем я COM–порт каждый раз после очередной попытки отключал в биосе? :)
Похожие статьи




