Для регистрации факта приема на работу по трудовому договору и оформления приказа о приеме в программе необходимо:
- Зарегистрировать нового сотрудника в справочнике Сотрудники (меню Предприятие — Сотрудники ).
- Ввести документ (меню ).
Помощником приема на работу . Он позволяет в пошаговом режиме ввести все необходимые данные о новом сотруднике и по окончании ввода автоматически создать новый элемент в справочнике Сотрудники и ввести документ Прием на работу в организацию . А также можно оформить прием на работу без использования Помощника приема на работу . В этом случае прием на работу регистрируется в два этапа: регистрация нового сотрудника и оформление трудового договора, оформление приказа на работу.
Оформление приема на работу
Прием сотрудника с использованием помощника приема на работу
Оформление приема на работу
Для оформления приема на работу можно воспользоваться Помощником приема на работу . Для использования помощника необходимо, чтобы в настройках пользователя был установлен флажок (меню )
Оформление приема на работу
При создании нового сотрудника в справочнике Сотрудники (меню Предприятие — Сотрудники ) по кнопке Добавить автоматически открывается форма Помощника приема на работу . Ввод сведений о новом сотруднике осуществляется «пошагово».
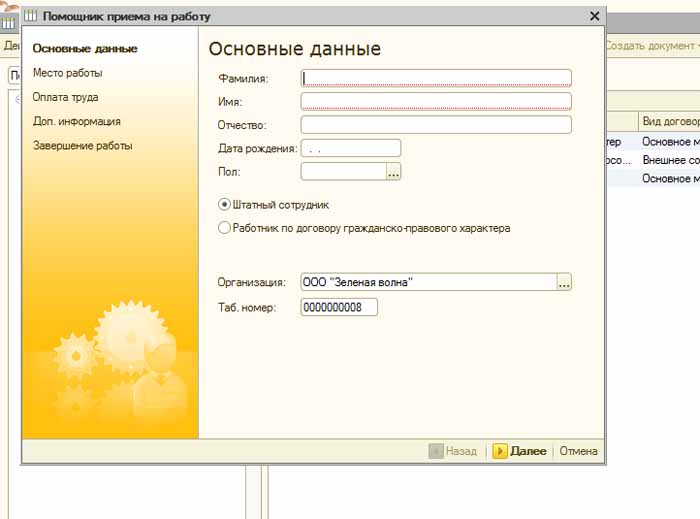
1. На первом шаге Основные данные (рис. 3) введите следующие данные о сотруднике:
- Фамилия , Имя , Отчество сотрудника. Если в справочнике Физические лица (меню Предприятие — Физические лица ) уже зарегистрировано физическое лицо с таким Ф.И.О., то для нового сотрудника автоматически предлагается использовать данные этого физического лица (в диалоге ). Если данные по сотруднику ранее не были зарегистрированы, а в списке показаны однофамильцы, выберите команду Создать новое физлицо ;
- Дата рождения и Пол сотрудника. Если для нового сотрудника используются данные ранее зарегистрированного в справочнике Физические лица физического лица (в диалоге Список физлиц с похожими данными ) (рис. 4) и был осуществлен выбор физического лица по кнопке Выбрать отмеченное в списке ), то поля Дата рождения и Пол заполняются автоматически и недоступны для изменения в форме помощника;
- установите флажок Штатный сотрудник или Работник по договору гражданско-правового характера ;
- поле Организация заполняется по умолчанию. Если в информационной базе зарегистрировано более одной организации, то необходимо выбрать ту организацию, в которую принимается сотрудник;
- в поле Таб.номер — табельный номер сотрудника, по умолчанию предлагается следующий по порядку свободный табельный номер, который при необходимости может быть изменен.
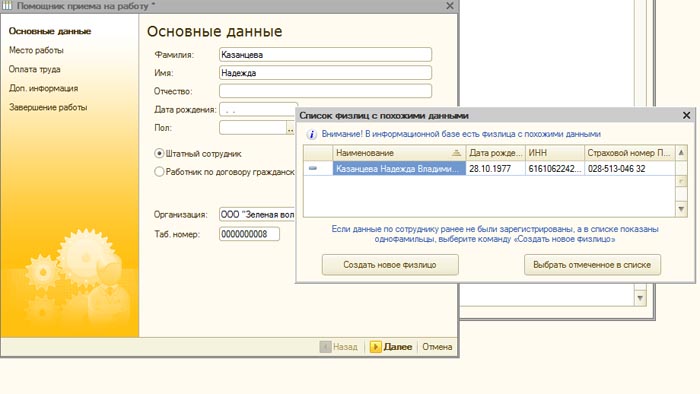
2. На втором шаге Место работы (рис. 5) введите сведения об условиях и месте работы нового сотрудника:
- по умолчанию устанавливается флажок Создать приказ о приеме на работу . В этом режиме при завершении работы помощника в информационной системе создается документ приема на работу. Если документ не нужно создавать, то флажок можно снять;
- установите флажок Вид занятости : основное место работы, совместительство (внешнее) или внутреннее совместительство;
- укажите подразделение, должность, график работы нового сотрудника, количество занимаемых им ставок, количество месяцев испытательного срока (если при приеме на работу устанавливается испытательный срок), дату приема на работу;
- номер и дата трудового договора заполняются автоматически. При необходимости можно изменить номер и дату договора, а в случае приема по срочному трудовому договору заполнить дату окончания срока договора.
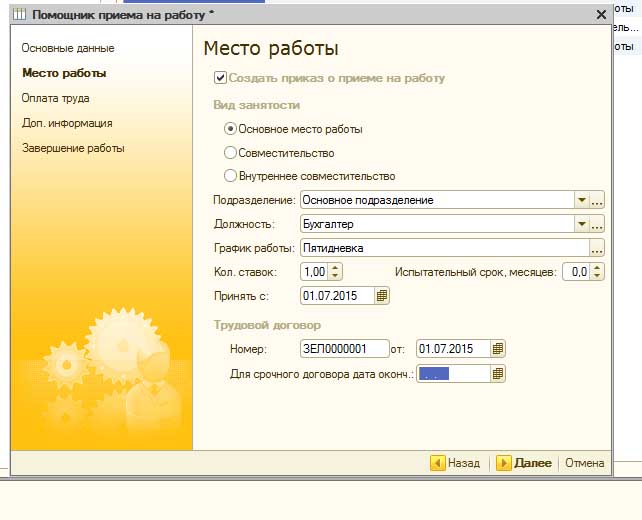
3. На третьем шаге Оплата труда введите сведения о начислениях, назначаемых сотруднику при приеме на работу: укажите основной вид начисления сотрудника и его размер, а также перечень надбавок, предусмотренных для сотрудника, и значения показателей для их расчета.

4. На четвертом шаге Дополнительная информация введите дополнительную информацию о сотруднике: ИНН, номер страхового свидетельства ПФР, а также — сведения о гражданстве, инвалидности, праве на стандартные налоговые вычеты по НДФЛ, сведения о доходах с предыдущего места работы и статусе налогоплательщика (сотрудника).

5. На последнем шаге Завершение работы можно задать уточнение наименования для создаваемого элемента справочника Сотрудники (с целью визуального различия элементов справочника, соответствующих сотрудникам с одинаковым Ф.И.О.).
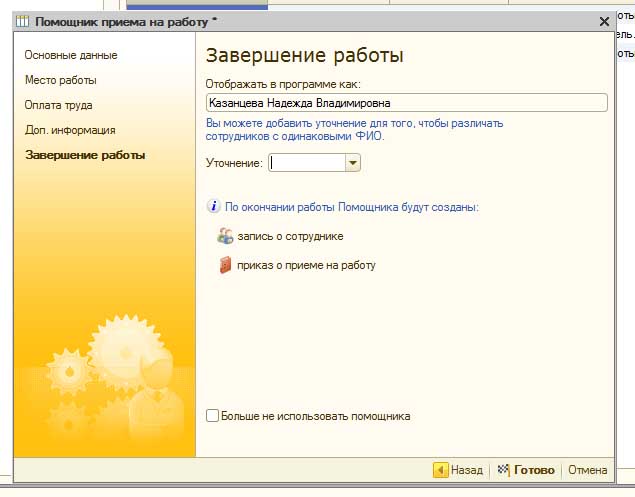
Для завершения работы Помощника приема на работу и записи введенных с его помощью данных нажмите кнопку Готово .
При этом в информационной базе автоматически будут созданы:
- Физические лица Физические лица ). Просмотр и редактирование персональных данных физических лиц (ввод адреса места жительства, данные паспорта и др.) осуществляется в форме элемента справочника Физические лица Сотрудники
- Сотрудники ;
- документ Прием на работу в организацию .
Сотрудники
Из формы документа Прием на работу в организацию можно сформировать и вывести на печать приказ о приеме на работу по форме Т-1 или Т-1а.
Прием на работу без использования помощника приема на работу
Оформить прием на работу можно и без использования Помощника приема на работу . Для этого необходимо, чтобы в настройках пользователя был снят флажок Использовать помощник приема на работу (меню Сервис — Пользователи и права доступа — Пользователи ).
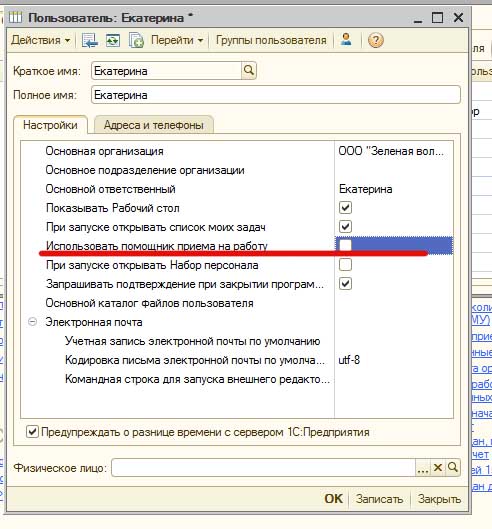
В справочнике Сотрудники (меню Предприятие — Сотрудники ) создайте новый элемент, нажав кнопку Добавить . При регистрации сотрудника можно либо одновременно создать новое физическое лицо (установив переключатель ), либо выбрать соответствующее сотруднику физическое лицо из справочника Физические лица (установив переключатель Создать нового сотрудника, выбрав его из справочника физических лиц ). Второй вариант используется, если регистрируется сотрудник, который ранее уже работал на предприятии по другому договору или его личные данные уже были предварительно внесены в справочник Физические лица .
В нашем примере одновременно с регистрацией нового сотрудника создается новое физическое лицо (соответствует положению переключателя Создать нового сотрудника и ввести его личные данные в справочник физических лиц в форме нового элемента справочника Сотрудники ).
В поле Имя введите фамилию, имя, отчество нового сотрудника. На закладке Общее введите личные данные сотрудника (дата рождения, страховой номер ПФР, пол, ИНН) и данные сотрудника, а именно — вид договора, организацию, в которую принимается сотрудник, вид занятости. Поле Табельный № заполняется по умолчанию следующим по порядку свободным табельным номером, который при необходимости может быть изменен.
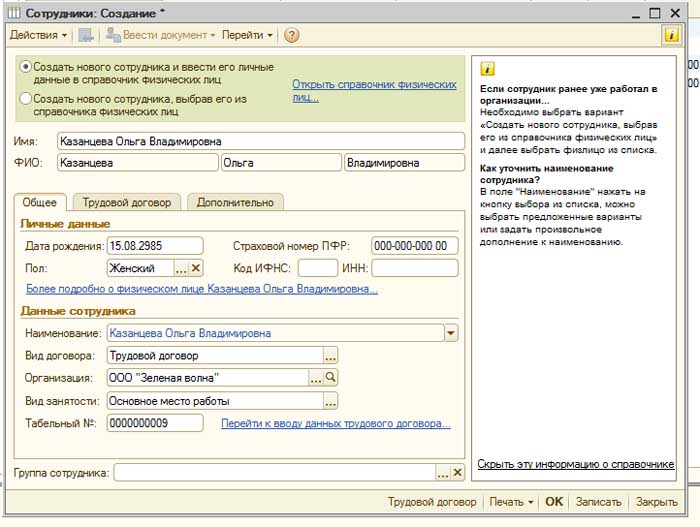
На закладке Трудовой договор введите данные трудового договора, заключаемого с сотрудником. Номер договора и дата его регистрации в информационной системе заполняется автоматически. Значение этих полей можно изменить. В поле Действует с укажите дату начала срока действия договора. Если договор срочный, то вводится дата окончания договора в поле по . Далее необходимо заполнить данные об испытательном сроке — количество месяцев (если испытательный срок не предусмотрен трудовым договором, поле не заполняется), подразделение организации, куда принимается сотрудник, его должность, график работы, количество занимаемых ставок и оплату при приеме на работу (вид расчета, сумму оплаты и персональные надбавки, если они есть).
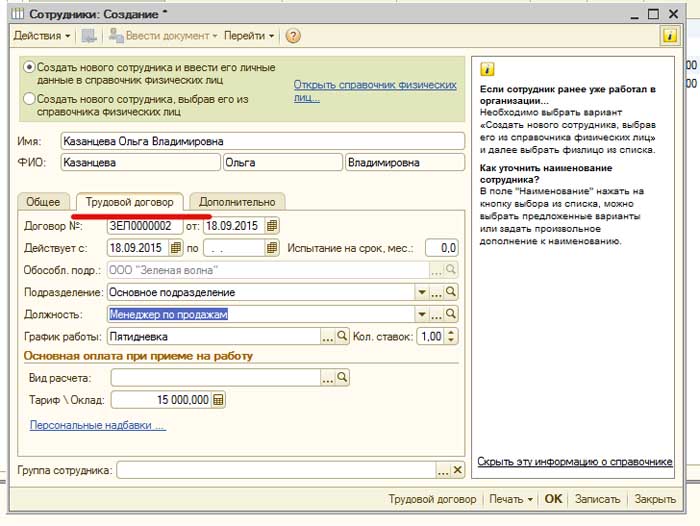
На закладке Дополнительно предусмотрена возможность разделения сотрудников организации по определенным свойствам и категориям. Свойства и категории — это дополнительные признаки, которые могут быть присвоены сотрудникам для проведения дополнительного анализа в отчетах.
При сохранении документа в информационной базе автоматически будут созданы:
- личные данные сотрудника в справочнике Физические лица (кроме случая, когда для нового сотрудника используются данные ранее зарегистрированного физического лица в справочнике Физические лица ). Просмотр и редактирование персональных данных физических лиц осуществляется в форме элемента справочника Физические лица . Открыть форму физического лица можно из справочника Сотрудники или из списка физических лиц;
- запись о сотруднике в справочнике Сотрудники .
Из формы элемента справочника Сотрудники можно сформировать и вывести на печать: типовой трудовой договор организации с сотрудником и примерную форму трудового договора при дистанционной работе.
Оформление приказа о приеме на работу
Оформление приема на работу
Регистрация факта приема на работу и оформление приказа о приеме на работу производится с помощью документа Прием на работу в организацию . Документ можно ввести на одного или нескольких сотрудников сразу.
- Меню Кадровый учет — Кадровый учет — Прием на работу в организацию .
- Нажмите на кнопку Добавить .
- В поле от укажите дату приказа о приеме на работу.
- В поле Организация укажите организацию (или ее обособленное подразделение), прием на работу в которую регистрируется (выбором из справочника Организации ).
- Поле Ответственный заполняется по умолчанию — значением из настроек текущего пользователя.
- На закладке Сотрудники
укажите сотрудника или список сотрудников, принимаемых на работу из справочника Сотрудники
. При этом реквизиты табличной части автоматически заполняются на основании данных трудового договора, внесенных в справочник Сотрудники
:
- в реквизите Подразделение указывается структурное подразделение, в которое производится прием сотрудника (из справочника Подразделения организаций );
- в реквизите Должность указывается занимаемая должность из справочника Должности организаций ;
- в реквизите Ставка указывается количество занимаемых ставок;
- в реквизите Дата приема указывается дата приема на работу. Если сотрудник принимается на определенный срок, то в реквизите По указывается дата окончания периода работы по трудовому договору. По умолчанию реквизит По не отображается в форме документа. Для того чтобы настроить его видимость, необходимо из контекстного меню вызвать диалог Настройка списка и отметить колонку флажком;
- в реквизите Испытательный срок указывается количество месяцев испытательного срока (если испытательный срок не предусмотрен трудовым договором, реквизит не заполняется);
- в реквизите Условия приема можно ввести произвольную строку, характеризующую условия приема для отражения в печатной форме Т-1;
- в реквизите График работы указывается график рабочего времени для сотрудника.
- На закладке Начисления
указываются, какие плановые начисления необходимо ежемесячно производить в пользу сотрудника, и их размер в соответствии с условиями заключенного трудового договора. Список начислений заполняется автоматически на основании следующих данных:
- вида основного начисления сотрудника и списка персональных надбавок, указанных в данных трудового договора в справочнике Сотрудники ;
- списка надбавок, предусмотренных для штатной единицы штатным расписанием организаций (меню Кадровый учет — Штатное расписание );
- схемы мотивации организации: должностной схемы мотивации и схемы мотивации для рабочего места (меню Персонал — Мотивация ).
При необходимости список плановых начислений можно дополнить. При этом следует иметь в виду, что сотруднику может быть назначено только одно основное плановое начисление, т.е. начисление, по которому ведется учет рабочего времени (вид учета времени — Начисление за работу в пределах нормы времени (закладка Время видов расчета)). По таким начислениям оплачивается время, отработанное в пределах нормы времени по графику работы и измеряемое целыми днями (сменами) (например: оклад по дням, оклад по часам и т.д.).
Инструкция по 1с ЗУП 8.3 редакции 3.0 для начинающих (пошаговое описание). Часть 2: Прием на работу нового сотрудника, Настройки для нового сотрудника, Штатное расписание
ВНИМАНИЕ : аналогичная статья по 1С ЗУП 2.5 -
Здравствуйте, уважаемые посетители . Сегодня мы продолжаем разбирать особенности учета в ЗУП для начинающих и в очередной публикации из мы разберем некоторые вопросы кадрового учета в программе. Напомню, что аналогичную серию статьей для пользователей ЗУП редакции 2.5 Вы можете найти . Итак, вот какие темы нас сегодня ожидают:
- Разберем каким образом в ЗУП 3.0 выполнить Прием на работу нового сотрудника : подробно поговорим о документе «Прием на работу», всех его полях и настройках
- Какие настройки важно сделать для корректного учета нового сотрудника: вычеты НДФЛ, статусы для расчета НДФЛ и страховых взносов и многое другое
- Поговорим про варианты ведения Штатного расписания: про документ и «Изменение штатного расписания»
Теперь поговорим про кнопку «Редактировать» рядом с надписью Имеется право на ежегодный отпуск… При нажатии на эту кнопку откроется окно «Право на отпуск», которое будет содержать «Основной отпуск» причитающийся всем сотрудникам в размере 28 дней. Если нас это устраивает – то изменять ничего не нужно. В случае, если сотрудник имеет право на дополнительный отпуск (например, Отпуск за вредность), тогда нам необходимо этот отпуск создать (Раздел Настройка –Предприятие – Виды отпусков). Нажмем кнопку Создать.
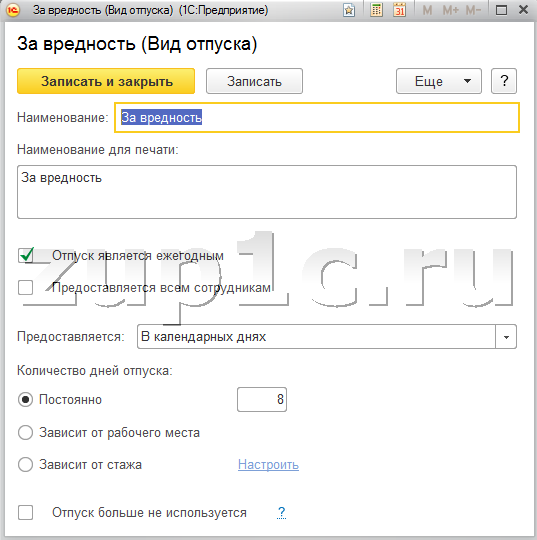
В открывшемся окне введем нужное название для дополнительного отпуска (Например, За ненормированный рабочий день , или За вредность ). Проставим галочку, что отпуск является ежегодным. Проставим количество дней дополнительного отпуска.
После того, как мы введем в справочник новый вид отпуска, мы сможем его добавить и конкретному сотруднику в документе Прием на работу. Нажимаем на ссылку Редактировать. В открывшемся окне нажимаем на кнопку Добавить и выбираем из предложенного списка нужный нам дополнительный отпуск.
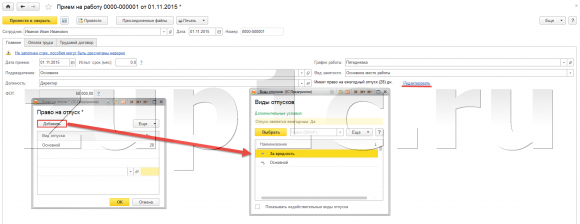
В нашем примере у сотрудника будет отпуск 28 календарных дней, добавлять дополнительный отпуск не будем.
Теперь перейдем на вкладку «Оплата труда» документа Прием на работу.
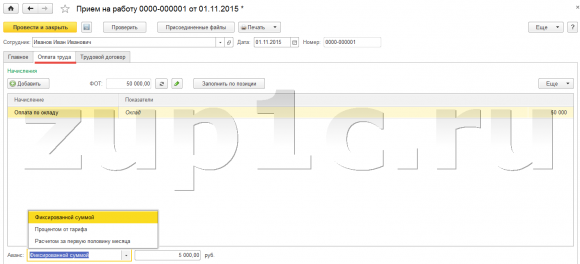
Здесь задаются плановые виды начисления, которые будут автоматически попадать в документ «Начисление зарплаты и взносов» при его заполнении (это основной документ в 1С ЗУП, которым ежемесячно начисляется зарплата).Зададим сотруднику типовой вид начисления «Оплата по окладу» с ежемесячным окладом 50 000 руб.
Также на этой вкладке можно указать способ расчета аванса нашему сотруднику. Программа предлагает нам 3 варианта:
- Фиксированной суммой;
- Процентом от тарифа;
- Расчетом за первую половину месяца.
Если мы выберем первый или второй вариант – то сам аванс будет рассчитываться непосредственно в документе «Ведомость …» . Если же мы выбираем третий вариант расчета аванса, тогда перед документом «Ведомость …» нужно будет внести еще один документ «Начисление зарплаты за первую половину месяца» . Именно этим документом будет рассчитано, сколько сотруднику выплатить аванс, в зависимости от его отработанного времени.
Вкладка Трудовой договор .
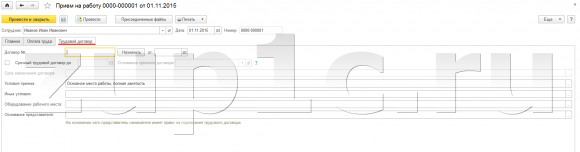
На данной вкладке указывается информация, необходимая для заполнения печатной формы Трудовой договор. Чтобы напечатать трудовой договор – нажмите на кнопку «Печать».Проводим документ Прием на работу.
Настройки Сотрудника в личной карточки (справочник Сотрудники)
Зайдем снова в личную карточку сотрудника (Кадры — Сотрудники).Хочу обратить внимание на то, что количество ссылок в верхней части формы увеличилось после того, как мы провели документ Прием на работу .
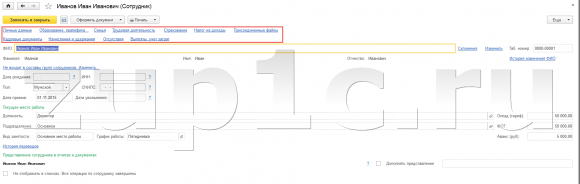
В форме справочника есть ссылка«Личные данные». По сути данные на этой вкладке на самом деле хранятся не в справочники Сотрудники, а в справочнике Физические лица. Выше я уже рассказывал про то, что при создании Сотрудника создается и Физическое лицо, так вот Личные данные как раз и хранятся в этом Физическом лице.
Также следует уделить внимание ссылке «Налог на доходы». В частности,именно сюда вносятся заявления на стандартные вычеты, на которые имеет право сотрудник. При вводе заявления на вычеты, нужно обратить внимание на месяц, с которого будем предоставляться вычет.
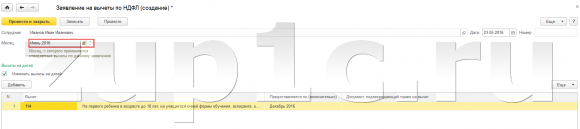
Здесь же задаются и доходы с предыдущего места работы. Если сотрудник трудится в нашей организации не с начала года – по данной ссылке можно ввести информацию о его доходе на предыдущем месте работы. Эти данные будут использоваться для корректного отслеживания предельной величины дохода при применении вычетов по НДФЛ.
В личной карточке сотрудника также имеется ссылка Страхование. Тут указывается информация для корректного расчета страховых взносов.
Начисления и удержания . По этой ссылке отображаются все плановые начисления и плановые удержания. Так же здесь отображаются все документы по начислению зарплаты. По кнопке «История» можно посмотреть очень удобный отчет «История изменения оплаты труда» .Он расскажет о том, как менялись у сотрудника Плановые начисления.
Отсутствия. Здесь можно просмотреть все отсутствия сотрудника на рабочем месте, в том числе, если работник был в отпуске или на больничном.
Выплаты и учет затрат. На этой вкладке задается способ выплаты сотруднику, если этот способ отличается от того варианта выплаты, который указан в настройках организации. Также здесь задается способ учета зарплаты, если он отличается от того способа, который задан для организации или подразделения.
Настройка Штатного расписания в ЗУП 3.0
Теперь давайте рассмотрим какие варианты ведения Штатного расписания есть в 1С ЗУП 3.0. В данном примере штатное расписание совсем не ведется в программе. В документе Прием на работу, должность бралась из справочника Должности, а не из справочника Штатное расписание.
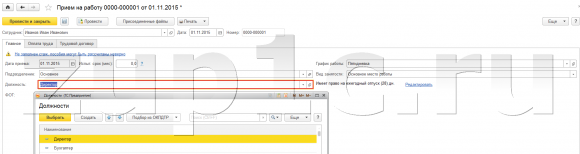
Для того, чтобы показать разницу ведения учета БЕЗ штатного расписания и с использованием штатным расписанием – проставим соответствующие настройки. Напомню, что до данного момента штатное расписание НЕ велось.
Настройка – Кадровый учет – Настройка штатного расписания.
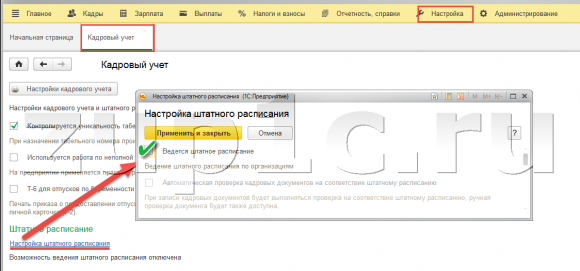
Ставим галочку Ведется штатное расписание .Нажимаем Применить и закрыть.
Если после данной настройки мы зайдем в документ Прием на работу, то увидим, что теперь поле Должность ссылается не на справочник Должности, а на справочник Штатное расписание(Кадры – Штатное расписание).
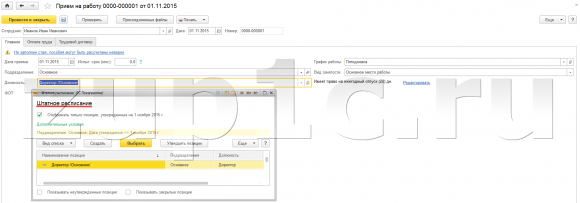
Как только мы поставили галочку «Ведется штатное расписание» в настройках кадрового учета, то в справочнике «Штатное расписание» были автоматически созданы Штатные единицы, соответствующие текущей Штатной расстановке работающих сотрудников.
Теперь давайте разберем вопрос ведения истории штатного расписания. В данном варианте учета Штатное расписание ведется БЕЗ истории изменений, т.е. если по какой-то причине нам необходимо, например, изменить величину оклада по этой штатной единице, то мы просто заходим в Штатное расписание и меняем оклад. У нас не будет возможности указать, с какой даты произошло изменение оклада у Штатной единице.
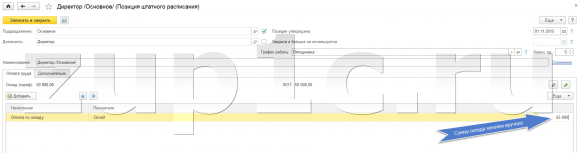
Если история штатного расписания нам необходима, то в этом случае в настройках Кадрового учета устанавливаем галочку «Ведется история изменения штатного расписания» (Настройки – Кадровый учет – Настройка штатного расписания).
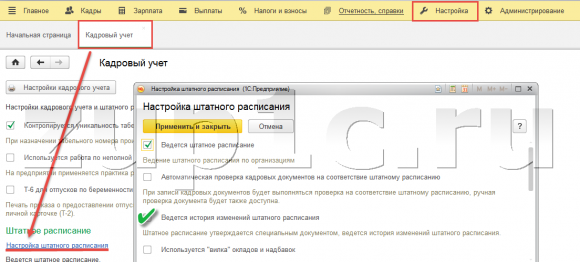
После того как мы стали вести историю штатного расписания, у нас появился журнал «Изменение штатного расписания» (Кадры – Штатное расписание – Изменение штатного расписания). В данном журнале появился документ «Утверждение штатного расписания» . Именно этим документом вводится первоначальная информация о штатном расписании. Документ заполнился автоматически на основании текущей штатной расстановке.

Если начисление в ЗУП 3.0. начинается с 1 ноября, то в данный документ всю информацию о штатном расписании нужно ввести тоже по состоянию на 1 ноября.
Рассмотри небольшой пример, чтобы посмотреть, как учитывается История изменения штатного расписания. Например, с 1 января по Штатной единице происходит увеличение Оклада и количества ставок. Создаем документ «Изменение штатного расписания » (Журнал Изменение штатного расписания – Создать – Изменение штатного расписания).

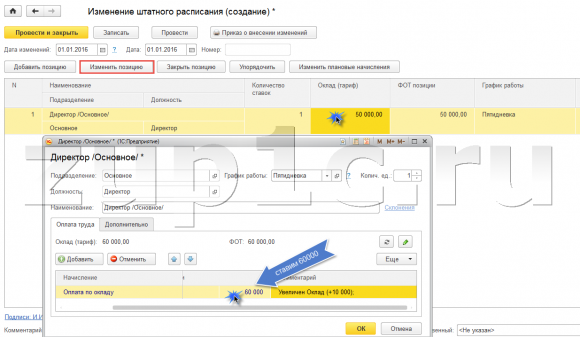
Двойным кликом мышки щелкаем на сумму оклада и изменяем его.
Если нам нужно добавить новую позицию в штатное расписание – нажимаем на кнопку«Добавить позицию».

Заполняем поля Подразделение, Должность и добавляем начисление (в нашем примере мы добавили Оплата по окладу ).
Благодаря тому, что мы проставили с какой даты будет изменение данного документа (поле «Дата изменения» ) мы можем вести историю штатного расписания.
Проверим это в отчете. Зайдем Кадры – Кадровые отчеты. Здесь есть ряд отчетов для просмотра Штатного расписания.

Рассмотрим пример отчета Штатное расписание (Т3).Как мы видим по состоянию на 01.11.2015 года у нас одна штатная единица – директор.
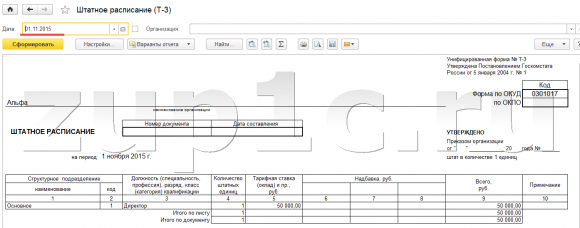
Теперь сделаем отчет по состоянию на 01.01.2016 года, когда мы ввели документ Изменение штатного расписания.
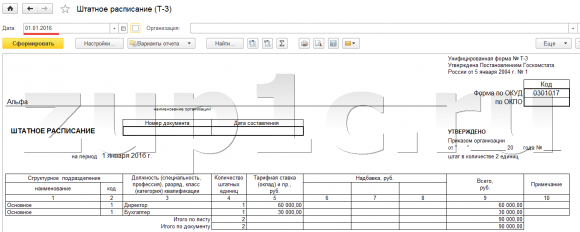
В данном отчете мы видим, что присутствует уже 2 позиции в штатном расписании и оклад у позиции Директора увеличился.
На этом сегодня всё в следующей публикации из мы разберем вопросы начисления зарплаты в программе
При оформлении сотрудника на работу необходимо предусмотреть все нюансы, предусмотренные Трудовым Кодексом Российский Федерации. Оформить приказ о приеме на работу, личную карточку, трудовой договор и т.п. Если в организации большое количество сотрудников, то без 1С ЗУП ей не обойтись. Если предприятие относится к малому или микро бизнесу, вполне возможно вести кадровый учет и расчет зарплаты в 1С Бухгалтерия 8.3.
Оформляем прием на работу в 1С Бухгалтерия 8.3 :
- Создаем приказ о приеме на работу: /Зарплата и кадры/ - /Кадровый учет/ - Приемы на работу, нажимаем кнопку «Создать»
Заполняем поля: Подразделение, должность и заходим в справочник сотрудников
- Нажимаем кнопку «Создать» в справочнике сотрудников, в открывшейся карточке заполняем данные в соответствии с предоставленными копиями документов.
При заполнении карточки учтите, что поле Прием на работу на данном этапе не заполняется, данный реквизит пропишется автоматически после сохранения документа «Приказ о приеме на работу». На данном этапе нажимаем кн. «Записать и закрыть»
- После сохранения карточки сотрудника мы вернулись в документ «Прием на работу, в котором необходимо проставить дату приема на работу, вид занятости и размер оклада в табличной части.
ВАЖНО : если в табличной части Вы решите оставить вид начисления оплата по окладу, то не забудьте проверить на какой затратный счет пойдет начисление.
Это относится к настройкам начисления заработной платы: /Зарплата и кадры/ - /Справочники и настройки/ - /Настройки зарплаты/ - Расчет зарплаты- Начисления
Возникли трудности? Напишите нам: [email protected] и мы Вам поможем.
После заполнения табличной части нажимаем кнопку «Провести» . Их данного документа есть возможность распечатать приказ о приеме на работу ф. Т-1 и типовой договор.
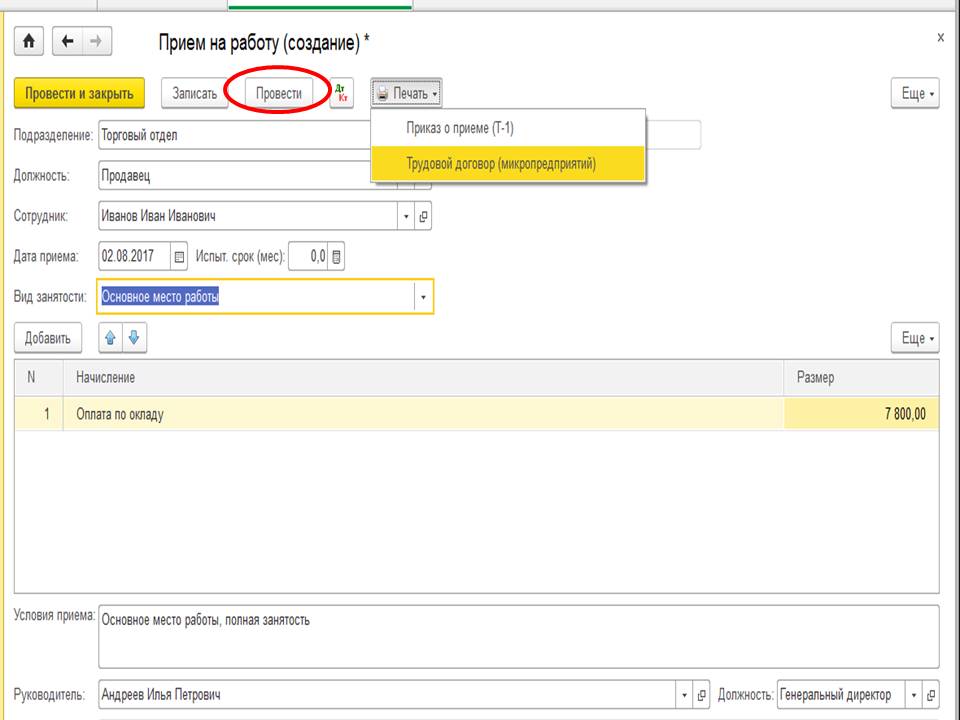
- При необходимости внесите данные о личных или детских стандартных вычетах (ст. 218 НК РФ)
Для этого нужно открыть карточку сотрудника: /Зарплата и кадры/ - /Кадровый учет/ - Сотрудники
Нажимаем на кнопку «Налог на доходы» (там где написано Вычет не предоставляется) и Вводим заявление на стандартные вычеты.
После заполнения нажимаем кн. «Провести» и «ОК» если никакие другие вычеты сотруднику не предоставляются (имущественные ил социальные).
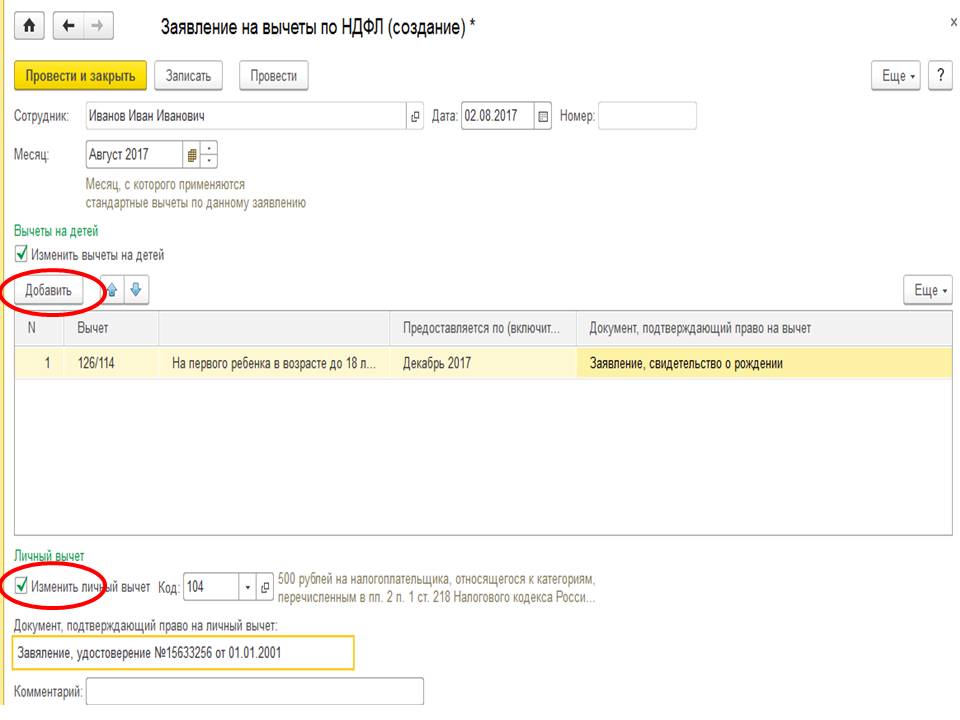
Сотрудник принят на работу, не забудьте оформить личную карточку стандартной формы, в программе она не оформляется.
Похожие статьи




