- GTX 1070 Ti по цене обычной 1070 в Регарде ">GTX 1070 Ti по цене обычной 1070 в Регарде
- GTX 1070 Gigabyte WindForce тоже мегадешево
- iPhone 7 - распродажа в Ситилинке. Смотри цену!
Вы можете отметить интересные вам фрагменты текста,
которые будут доступны по уникальной ссылке в адресной строке браузера.
О пользе разгона. Часть третья - разгоняем видеокарту
10.06.2011 03:55 Страница: 1 из 3 | | версия для печати | | архив
- Стр. 1: Вступление, MSI AfterBurner, тестирование на стабильность
- Стр. 2: Проверка-2, участники и разгон, Inno3D GeForce GTX 480 iChiLL, Inno3d GeForce GTX 460, Gainward GTX 550 Ti GS
- Стр. 3: AMD Radeon HD 6870, AMD Radeon HD 5850, дополнительная информация, стенд, производительность, заключение
Вступление
Эта статья написана для новичков разгонных дел. Её цель - рассмотреть «обычный» разгон видеокарт, который не предусматривает замену системы охлаждения, увеличение питающих напряжений или перепрошивку BIOS"а. В общем и целом, такой оверклокинг видеокарт заключается в увеличении частоты ядра и видеопамяти.
- Частота, на которой смогут работать все без исключения GPU данной ревизии (кроме бракованных) – это означает, что часть из них на самом деле может работать быстрее;
- Величина питающего напряжения ядра видеокарты (Vgpu), оптимальна по соотношению частоты работы GPU и тепловыделения (нехарактерно для топовых видеокарт);
- Уровень тепловыделения (а значит и Vgpu, что ограничивает и частоту GPU) соответствует производительности штатного кулера, применяемого для охлаждения данной модели видеокарты.
Увеличение частоты видеопамяти преимущественно зависит от идентичных графическому ядру факторов. Но если Vgpu на видеокартах устанавливается в рамках рекомендованных NVIDIA и AMD значений, то с величиной питающего напряжения видеопамяти (условно обозначим как Vmem) дело обстоит несколько иначе. На одну и ту же модель видеокарты может устанавливаться память разных производителей и разных партий. Тогда Vmem может колебаться в относительно существенных пределах, в результате чего нередки случаи, когда напряжение на ней меньше, чем рекомендованное производителем. Впрочем, бывает и наоборот, когда Vmem изначально по факту превышает рекомендованный уровень.
Основные предпосылки к разгону видеокарт те же, что и для центральных процессоров и оперативной памяти : не все экземпляры в рамках одного семейства разгоняются одинаково, для успешного разгона понадобятся хорошее охлаждение и качественный блок питания, итоговый уровень разгона будет зависеть и от величин питающих напряжений. Но, в отличие от процессоров и ОЗУ, видеокарты разгоняются преимущественно не с помощью BIOS, а программами.
Контроль за частотами, конвейерной формулой, количеством активных вершинных процессоров и так далее удобнее всего выполнять программой GPU-Z (своего рода аналог CPU-Z для процессоров):

Разгон видеокарт выполняется такими программами, как MSI AfterBurner , Sapphire Trixx , Riva Tuner , Ati Tray Tools , Power Strip и другими. Наиболее распространена на данный момент MSI AfterBurner.
MSI AfterBurner
Она является преемницей RivaTuner и позволяет разгонять все современные (и не очень) видеокарты. Для начинающего оверклокера её возможностей будет более чем достаточно.
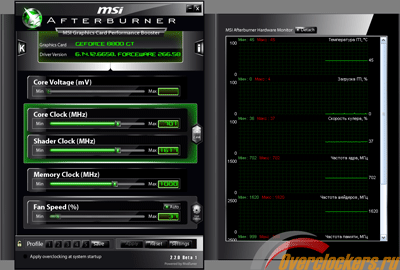
Для того чтобы переключить интерфейс программы с английского (установленного по умолчанию) на русский, следует нажать в правом нижнем углу главного окна программы кнопку «Settings». В верхней строке открывшейся вкладки пролистать до «User Interface», затем выбрать русский язык и перезагрузить программу. К сожалению, основное окно программы все равно останется англоязычным.
Разгон осуществляется перемещением «ползунков» вправо до нужного значения частот и последующим нажатием кнопки «Apply».
Основные настройки скрываются под той же кнопкой «Settings».

Синхронизация настройки одинаковых ГП (графических процессоров) позволяет одновременно разгонять все установленные в ПК идентичные GPU в случае использования SLI или CrossFire конфигураций. Назначения следующих двух настроек понятны из их названия. Разблокировка управления напряжением позволяет корректировать значения Vgpu на многих моделях видеокарт. Активация мониторинга напряжений «говорит» сама за себя. Форсирование постоянного напряжения позволяет поднять значение Vgpu в 2D режиме до уровня 3D.

В закладке «Кулер» при включении программного пользовательского режима можно задать кривую изменения скорости вращения вентилятора в зависимости от температуры ядра видеокарты. Форма графика может быть произвольной – его формирует пользователь с помощью щелчков левой клавишей мыши. По умолчанию скорость вращения считывается раз в 5 с (5000 мс). Температурный гистерезис определяет разницу между температурами «А», при которой согласно графику произошло предыдущее изменение скорости вращения, и «В», при которой должно произойти следующее.
Так, например, если вентилятор начинает увеличивать скорость при температуре 60 градусов по Цельсию, то при значении гистерезиса 5 уменьшение скорости произойдет только после падения температуры ниже 55 градусов.
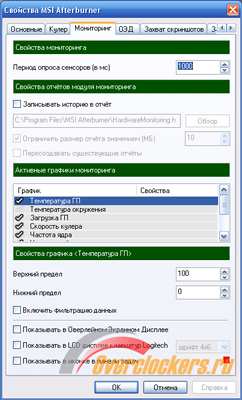
Смысл большинства настроек закладки «Мониторинг» понятен, исходя из их названия. Уточним только назначение нижнего блока опций.
Включение фильтрации данных позволяет минимизировать ошибочность их чтения с сенсоров в случае одновременного использования нескольких приложений мониторинга. Если под рукой есть клавиатура фирмы Logitech со встроенным LCD-экранчиком, то всю необходимую информацию можно вывести на него. При желании видеть требуемые параметры в окошке так называемого «трея» (в правом нижнем углу возле часов) нужно выделить соответствующую опцию.
Особое внимание уделим ОЭД – оверлейному экранному дисплею. Эта функция позволяет пользователю в режиме реального времени наблюдать за состоянием видеокарты в 3D приложениях.
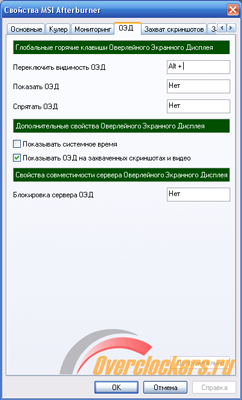
В соответствии с заданными настройками на экран выводятся требуемые параметры: температура ГП, температура окружения, загрузка ГП и так далее по списку. При нажатии на кнопку «Дополнительно» будут доступны дополнительные настройки:

В закладке «Захват скриншотов» можно настроить горячие клавиши, формат и место сохранения скриншотов.
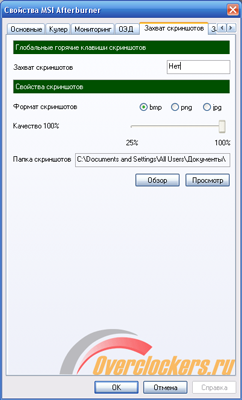
По аналогии с предыдущей закладкой настраиваются параметры захвата видео.

Следующая закладка предназначена для настройки профилей.
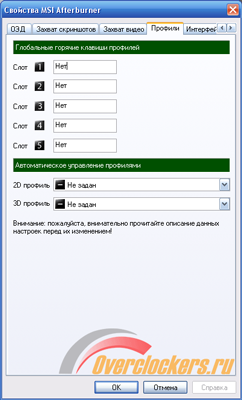
Установок интерфейса немного: язык, скин и отображение интерактивных подсказок.
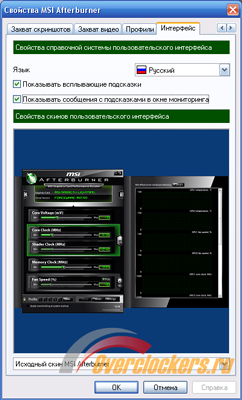
При нажатии кнопки «Detach» в главном окне программы происходит отсоединения окна мониторинга с графиками. Чтобы её вернуть на место, нужно нажать в правом верхнем углу кнопку закрытия окна.

В процессе разгона видеокарты Radeon 5850 оказалось невозможным без дополнительной настройки программы разогнать ядро видеокарты более чем до 775 МГц – «ползунок» разгона GPU просто не двигался дальше.
Для увеличения частотного предела программы следует открыть в блокноте файл MSIAfterburner.cfg, расположенный в папке программы. Найти в нем такие строки.
Программа MSI Afterburner является одной из самых распространенных утилит по разгону видеокарт. Эту программу можно использовать для изменения частот ядра и памяти для того, чтобы повысить или понизить производительность железа. Особенно это актуально, если пользователь работает на старом ноутбуке или персональном компьютере, видеоадаптер на котором не является интегрированным.
Ведь многие задавались вопросом по типу того, как разогнать видеокарту nvidia или amd radeon на ноутбуке или персональном компьютере. Вот этот вопрос и затрагивает наша статья.
Программу для разгона видеокарты nvidia / radeon (а также других производителей) можно разделить на несколько функциональных модулей - основные и дополнительные. К основным функциям относится раздел для изменения доступных параметров видеокарты, проверка и тестирование будет возможным после установки дополнительного компонента – MSI Kombustor .
Дополнительные функции MSI Afterburner позволяют осуществлять мониторинг за состоянием адаптера в режиме реального времени (доступна возможность определения температуры процессора видеокарты). Имеется возможность и сохранять снимки с экрана (делать скриншоты), а также осуществить захват части экрана для записи видео.
В главном окне программы MSI Afterburner располагаются основные элементы для работы с параметрами видеокарты. Здесь можно видеть частоту ядра, частоту памяти, скорость кулера, температуру и энергопотребление
. Для некоторых типов видеокарт не все параметры бывают доступны для изменений, так как производители изначально блокируют их, чтобы пользователи не имели возможности самостоятельно с помощью утилит разгонять видеокарты исходя из коммерческих соображений и вопросов безопасности. Также, на экране управления имеется дополнительное меню, из которого можно попасть в дополнительные настройки, где можно изменить скорость вращения кулера.

При установке программы MSI Afterburner на русском языке одновременно устанавливается утилита под названием RivaTuner Statistics Server. Она используется для отображения различных характеристик видеокарты на экране монитора в форме виндовс-виджета вне зависимости от того, какое приложение открыто в данный момент. Например, мы можем наблюдать за изменением параметра FPS прямо на экране монитора во время игры (то есть в полноэкранном режиме игры).
Внимание: не всегда можно разогнать видеокарту, используя данную программу. И в этом нет вины разработчиков. Тут большую роль играют производители видеокарт, для которых не выгодно, чтобы пользователи сами их разгоняли. Они всегда могут выпустить одну и ту же модель в разогнанном виде, так часто поступала компания Nvidia. Но, как показывает практика, многие модели можно разогнать, главное знать, как это сделать правильно и без ущерба для компьютера. Ну, а саму программу msi afterburner можно скачать с официального сайта или с нашего, что проще и удобней. Последняя версия доступна на русском языке.
Особенности программы для разгона:
- эффективная работа с видеокартами от разных производителей;
- онлайн мониторинг состояния видеокарты с использованием большого количества параметров;
- для изменения характеристик видеокарты нет необходимости перезагружаться и заходить в BIOS;
- дружественный и понятный интерфейс с подробными подсказками для каждого элемента;
- функции документирования работы видеоадаптера, – работа со скриншотами и записью видео с экрана;
- индивидуальные настройки - пользователь может настроить программу под себя, изменив масштаб, формат времени, внешний вид интерфейса и даже язык приложения.

Однако, следует заметить про наличие недостатков в программе.
MSI Afterburner имеет несколько функциональных нюансов, которые могут повлиять на дальнейшую работоспособность разгоняемой видеокарты:
- невозможно узнать предел возможностей видеокарты;
- при разгоне высока вероятность перегрева системы при недостаточном охлаждении, что может привести к самопроизвольному отключению компьютера либо к постоянным перезагрузкам.
В дополнение – несколько слов от эксперта: при работе с программой приятным дополнением оказалась утилита RivaTuner Statistics Server. Она позволяет отслеживать состояние системы в полноэкранных приложениях и играх. Важным моментом является отслеживание температуры кулера, особенно, когда система испытывает высокие нагрузки. Относительно самой программы MSI Afterburner – разработчики постарались сделать максимально дружественный интерфейс, чтобы пользователи могли быстро разобраться с огромным количеством настроек, все кнопки имеют подсказки для быстрого понимания их функционала. Немного не понятно, почему в состав программы изначально не внесли компонент MSI Kombustor. В интерфейсе MSI Afterburner имеется кнопка для запуска Kombuster.
Не считая этого небольшого недочета, последняя версия программы для разгона видеокарт MSI Afterburner выступает хорошей альтернативой другим подобным программам (имеется поддержка русского языка). Ее можно использовать для тестирования и разгона видеокарт, мониторинга параметров с учётом возможностей для дальнейшего документирования. Кроме того, программа имеет в своем богатом арсенале функции по захвату видео, что служит альтернативой бесплатной программы Fraps.
| СКРИНШОТ: | ТЕХНИЧЕСКАЯ ИНФОРМАЦИЯ: |
 |
Можно для регулировки скорости вентилятора в зависимости от температуры и чтобы произвести разгон видеокарты Radeon. Программа может работать с любыми видеокартами, но только в фирменных картах NVIDIA и AMD Radeon работают все ползунки, а с остальными видеокартами могут возникать проблемы и иногда в MSI Afterburner не двигаются ползунки напряжения.
Созданный разгон видеокарты MSI Afterburner будет запускать при запуске системы
Чтобы правильно настроить MSI Afterburner нужно в первую очередь сделать так чтобы сделанные вами настройки для разгона и охлаждения применялись при последующих запусках Windows. Для этого в главном окне программы нужно нажать на надпись Apply overclocking at system startup и должен загореться зелёный кружочек находящийся впереди надписи.
Регулировка скорости вращения вентилятора
Следующее что нужно сделать это произвести настройку скорости кулера видеокарты, а для этого нужно открыть настройки.
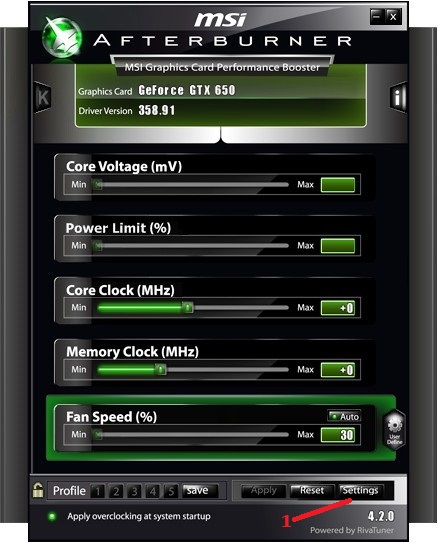 Сделанный программой MSI Afterburner разгон будет запускаться вместе с системой
Сделанный программой MSI Afterburner разгон будет запускаться вместе с системой
Чтобы открыть настройки программы нужно нажать на кнопку Settings . Откроется окно под названием Свойства MSI Afterburner. В этом окне нужно перейти на вкладку Кулер .
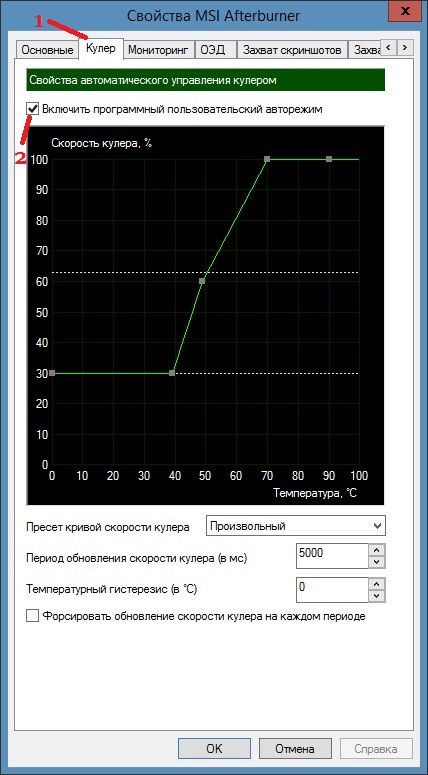 Настройка в Afterburner охлаждения видеокарты
Настройка в Afterburner охлаждения видеокарты
В открывшемся окне нужно установить галочку у пункта Включить программный пользовательский авторежим и сразу появиться настраиваемый график скорости вентилятора видеокарты. Чтобы выстроить график нужно нажать левой кнопкой мыши на линию и не отпуская кнопки мыши потянуть в нужное место. В этом графике нужно установить 100 процентную скорость вентилятора при температуре от 85 градусов и выше, а начальная скорость вентилятора при бездействии компьютера должна быть стабильная и она у каждой видеокарты индивидуальная. Когда выстроите свою кривую изменения скорости вращения кулера нажмите в окне кнопку ОК и настройки закроются. После этого нужно запустить какую-нибудь игру и поиграть в неё 15 минут. Выйдя из игры в окне мониторинга программы MSI Afterburner вы должны убедиться, что температура видеокарты не слишком высоко поднялась. Если температура поднимается до 90 градусов при максимальных оборотах вентилятора то производить разгон видеокарты не нужно.
Разгон видеокарты AMD Radeon
После настройки охлаждения видеокарты можно начинать делать разгон через MSI Afterburner. В главном окне программы производится разгон видеокарты но прежде чем начать разгон с помощью MSI Afterburner нужно активировать ползунки напряжения. Открываем настройки программы и ставим галочки у пунктов Разблокировать управление напряжением и Разблокировать мониторинг напряжения после этого сохраните настройки нажатием на кнопку ОК и окно настроек закроется.
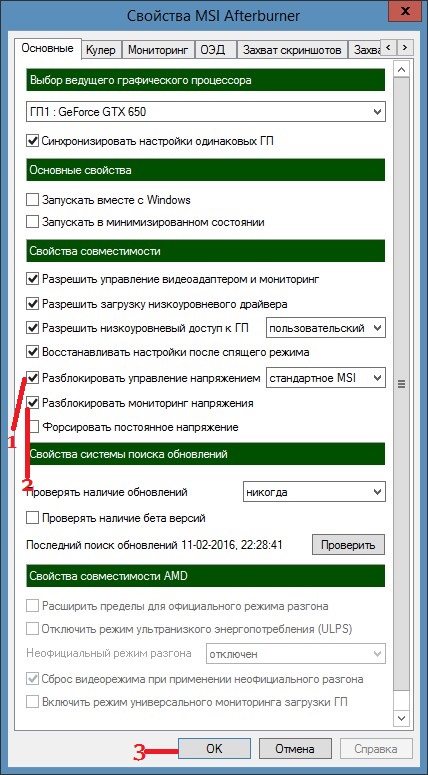 Чтобы разогнать видеокарту MSI Afterburner нужно активировать ползунки напряжения
Чтобы разогнать видеокарту MSI Afterburner нужно активировать ползунки напряжения
Разгонять видеокарту нужно прибавляя к каждому параметру по несколько пунктов, а если прибавить сразу на полную то может произойти сбой программы и перезагрузка компьютера. Разгон видеокарты через MSI Afterburner нужно начинать с пункта Core Clock, увеличив его всего на 10 пунктов нажмите на кнопку Apply. Если не произошло никаких искажений и не появились какие-нибудь точки или полосы на мониторе то можно переходить к следующему параметру Memory Clock и увеличить его тоже на 10 пунктов. Если вы таким образом очень сильно увеличите параметры то необходимо будет немного увеличить напряжение видеокарты но в этом случае видеокарта начнёт сильнее греться и вам нужно будет протестировать её на какой-нибудь игре. Поиграв 15 минут в игру и если видеокарта не нагревается больше 90 градусов то можно оставить эти параметры.
При увеличении очередной характеристики иногда может произойти сбой и ваш компьютер перезагрузится и все параметры вернутся к заводским параметрам. Поэтому записывайте или запоминайте сколько пунктов вы уже добавили, чтобы не начинать заново настраивать разгон видеокарты. Если вам не понравились сделанный вами разгон видеокарты можно нажать кнопку Reset
и все настройки вернутся к заводским.
Мониторинг MSI Afterburner в играх
После разгона видеокарты можно произвести настройку MSI Afterburner для игр то есть чтобы отображались нужные параметры с текущими показателями видеокарты в окне игры. Чтобы настроить MSI Afterburner мониторинг в играх нужно открыть настройки программы и перейти на вкладку Мониторинг .
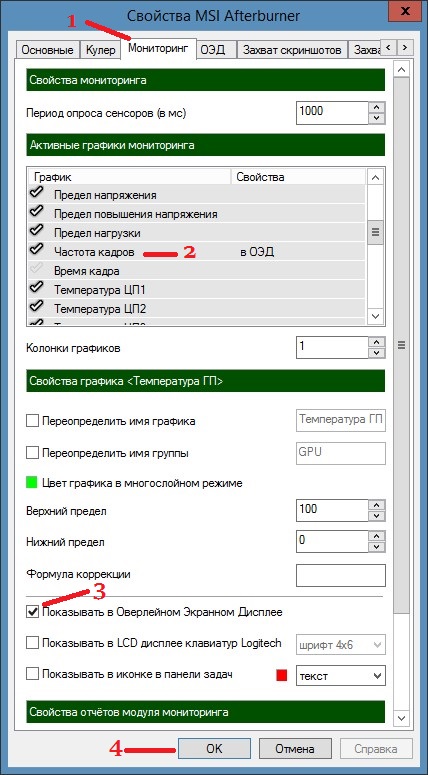 В программе MSI Afterburner как включить FPS
В программе MSI Afterburner как включить FPS
На этой вкладке нужно сначала поставить галочку у нужного параметра, а потом нажать на название этого параметра и поставить галочку у пункта Показывать в Оверлейном Экранном Дисплее . После этого напротив параметра появится надпись в ОЭД, а это значит что этот параметр будет отображаться в игре. Таким образом нужно проделать со всеми параметрами которые по вашему мнению должны отображаться в игре. Установив все нужные вам параметры в ОЭД нужно нажать кнопку ОК и немного подождать пока окно настроек закроется. Теперь вы можете запустить игру и в игре будут отображаться ваши параметры с текущими показателями.
Видео
Показано в этом видео как пользоваться MSI Afterburner.
Всем известно, что кроме процессора, разгону также можно подвергнуть и видеокарту. При этом мало кто разбирается в этом вопросе и большинство имеет лишь отдаленное представление о том, . Как правило, в видеокарте присутствуют такие элементы, как микросхемы, процессор и система охлаждения, которые как раз и можно разогнать. Конечно, такого рода действия все-таки преимущественно выполняются на памяти и видеоядре.
Прежде чем ответить на вопрос «как разогнать видеокарту?» следует уяснить, что уровень разгона имеет зависимость от компонентов системы, например, от типа процессора, системы охлаждения и в первую очередь от электрического питания. Также надо учитывать, что наибольшей популярностью среди оверлокеров пользуется разгон видеокарты Radeon, так как видеоадаптеры этого бренда легко поддаются подобным манипуляциям.
Зачем нужен разгон видеокарты?
- Увеличение производительности видеокарты, чтобы, например, получить лучшее отображение графики в игре.
- Экономия денег, так как дешевый видеоадаптер может догнать по техническим характеристикам более дорогие модели.
- Ликвидация слабого места в вашей системе, то есть все компоненты отвечают высокому уровню, а видеокарта – это «слабое звено».
- Чувство азарта, когда вы пытаетесь достичь максимальных характеристик и рискуете сжечь важный элемент системы.
- Ощущение причастности к сообществу оверлокеров, что определенно поднимает самооценку.
В чем опасность разгона видеокарты?
Приступая к разгону видеокарты, надо помнить, что этот процесс может привести к сокращению срока ее эксплуатации. Хотя современные видеоадаптеры отличаются большим запасом и рассчитаны на работу в течение нескольких лет. При этом, например, увеличение рабочей частоты никоим образом не может существенно отразиться на продолжительности жизни видеокарты.
В большей мере уменьшение срока службы происходит тогда, когда вы экспериментируете с параметрами напряжения. Поэтому в данном случае необходимо знать не только технические характеристики адаптера, но понимать правильность процесса разгона, то есть соблюдать безопасный предел напряжения.
Иногда, после установки некоторых игр, оказывается, что мощности видеокарты не хватает. Это очень расстраивает пользователей, ведь от приложения либо придется отказаться, либо покупать новый видеоадаптер. На самом деле есть еще один вариант решения проблемы.
Программа создана для разгона видеокарты на полную мощность. Помимо основной функции, выполняет еще и дополнительные. Например, мониторинг системы, захват видео и создание скриншотов.
Как пользоваться MSI Afterburner
Перед началом работы с программой, пользователям необходимо осознавать, что при неверных действиях видеокарта может испортиться. Поэтому, необходимо четко следовать инструкциям. Нежелателен и автоматический режим разгона.
Программа MSI Afterburner поддерживает видеокарты NVIDIA и AMD . Если у вас другой производитель, то воспользоваться инструментом не получиться. Посмотреть название своей карты можно в нижней части программы.

Запуск и настройка программы
Запускаем MSI Afterburner через ярлык, который был создан на рабочем столе. Нам необходимо задать первоначальные настройки, без которых многие действия в программе будут недоступны.
Выставляем все галочки, которые видны на скриншоте. Если, на вашем компьютере две видеокарты, тогда добавляем галочку в поле «Синхронизировать настройки одинаковых ГП» . После чего жмем «Ок» .
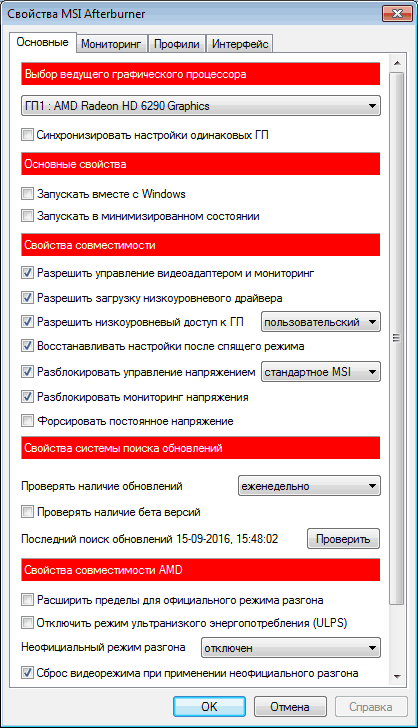
На экране увидим уведомление о том, что программу необходимо перезапустить. Жмем «Да» . Больше ничего делать не нужно, программа будет перегружена в автоматическом режиме.

Ползунок Core Voltage
По умолчанию, ползунок Core Voltage всегда заблокирован. Однако, после того, как мы выставили основные настройки (Галочку в поле разблокировки напряжения), он должен начать двигаться. Если, после перезапуска программы он по прежнему не активен, тогда, эта функция не поддерживается вашей моделью видеокарты.
Ползунок Core Clock и Memory Clock
Ползунок Core Clock регулирует частоту видеокарты. Для того, чтобы начать разгон, необходимо его сдвинуть вправо. Перемещать регулятор необходимо понемногу, не более 50 MHz. В процессе разгона, важно не допустить перегрева устройства. Если, температура подымется выше 90 градусов Цельсия, возможна поломка видеоадаптера.
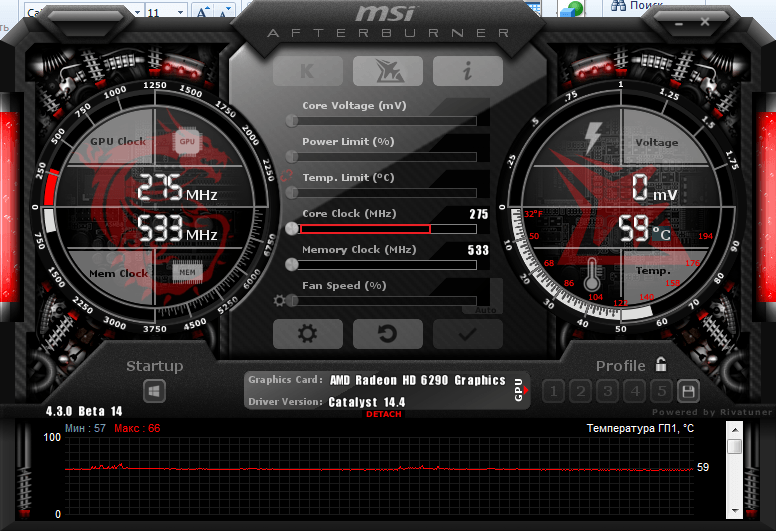
Дальше тестируем свою видеокарту сторонней программой. Например, VideoTester. Если, все в порядке, можно процедуру повторить и сдвинуть регулятор еще на 20-25 единиц. Делаем это до тех пор, пока не увидим дефекты изображения на экране. Здесь важно выявить верхний предел значений. Когда он определён, уменьшаем частоту единиц на 20, для исчезновения дефектов.
Тоже самое делаем с Memory Clock (Частота памяти).
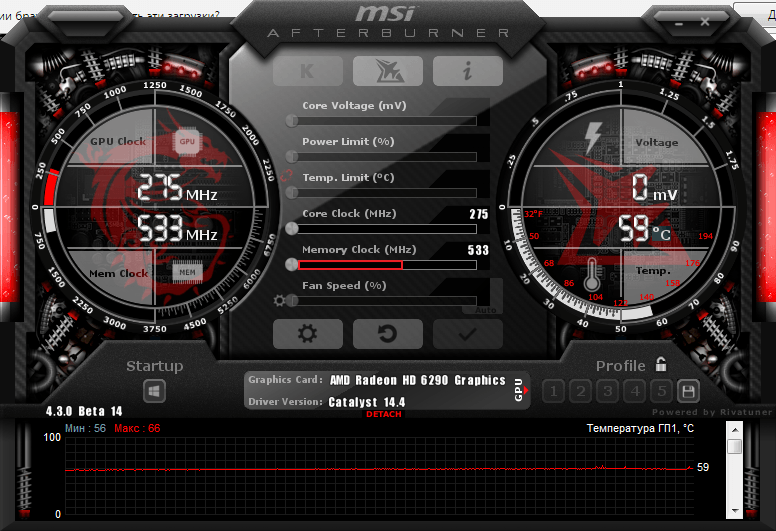
Для проверки сделанных нами изменений можем поиграть в какую нибудь игру с высокими требованиями к видеокарте. Для того, чтобы в процессе наблюдать за показателями адаптера, настраиваем режим мониторинга.
Мониторинг
Заходим в «Настройки-Мониторинг» . Выбираем из списка необходимый показатель, например . Внизу ставим галочку «Показывать в Оверлейном Экранном Дисплее» .


Настройка кулера
Сразу хочу сказать, что эта функция доступна не на всех компьютерах. Если вы решили разогнать видеокарту в новых моделях ноутбука или нетбука, то вкладки кулер вы там попросту не увидите.

Для тех, у кого этот раздел есть, ставим галочку напротив «Включить программный пользовательский режим» . Информация будет выволдиться ввиде графика. Где внизу отображена температура видеокарты, а в левом столбце скорость кулера, которую можно менять вручную передвигая квадратики. Хотя делать это не рекомендуется.
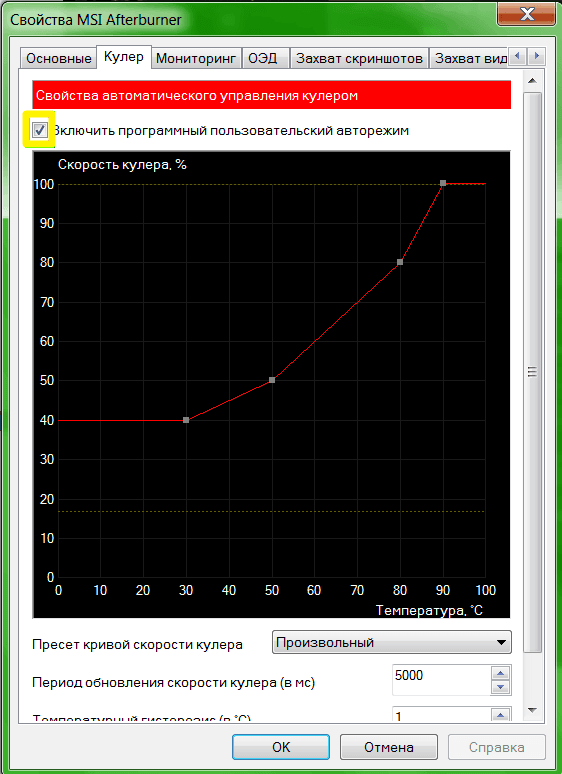
Похожие статьи




